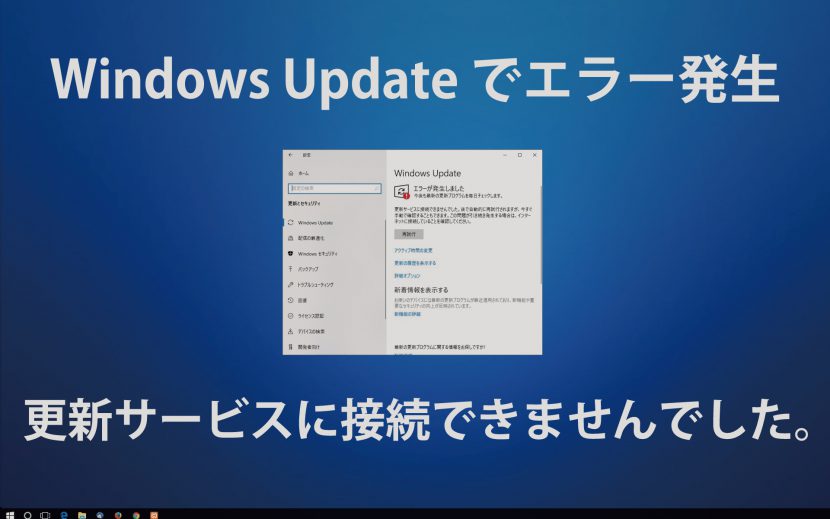2019年2月13日現在、今回のDNSサーバー(ドメインネームサーバー)に関するWindows Updateに関するエラーは解消しています。
しかし、今後もこのようなエラーが発生する可能性は考えられますので、Windows Update時に「更新サービスに接続できませんでした。」というエラーメッセージが表示された場合は、以下の方法をお試しいただいてもいいかと存じます。
WindowsのUpdateを行おうとすると、エラーが発生し「更新サービスに接続できませんでした。」という内容のメッセージが表示されてUpdateが実行できない不具合が発生しています。
今回のエラーは外部のDNSサーバーの名前解決によって発生しているため、急ぎでアップデートを行わない場合は、設定の変更を行わなくても自然と解消される可能性が高いです。
とはいえ、Windows Updateはセキュリティに関するものをありますので、気になる場合は設定の変更をしてもいいと思います。
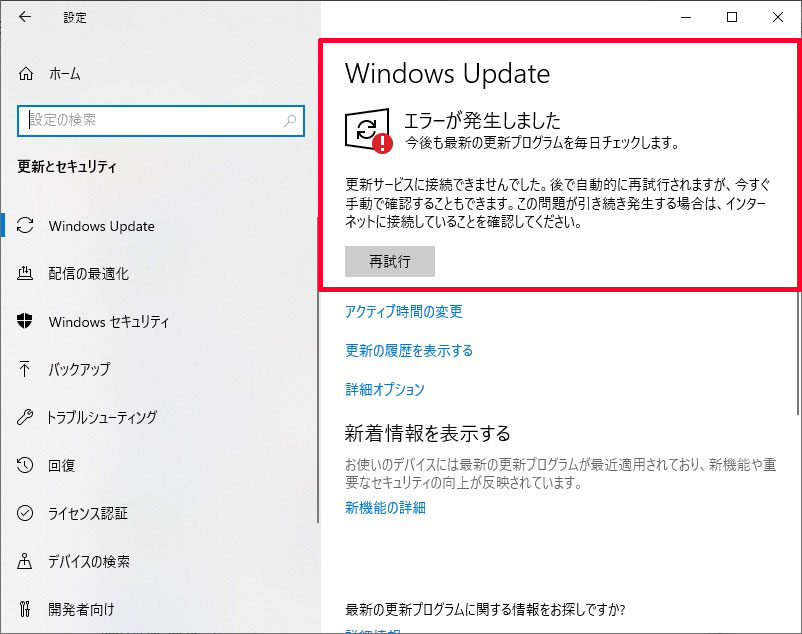
このエラーは2019年1月30日ごろから発生しているもので、ネットワークの設定を変更することで解決することが出来ます。
設定の変更箇所
設定の変更を行う個所は2か所あります。
どちらもネットワーク関係の設定項目であり、一般的にご家庭などで使用されている場合には、初期状態で使用されている部分です。
今回は初期状態で使用さえている場合にエラーになっている場合が多いようです。
DNSサーバーの設定を変更する
このエラーが発生しているパソコンではDNSの設定が「DNSサーバーのアドレスを自動的に取得する」の設定のままになっている場合が多いと思います。
パソコンを初期状態のまま使用している場合は、ほぼこの設定になっていると思います。
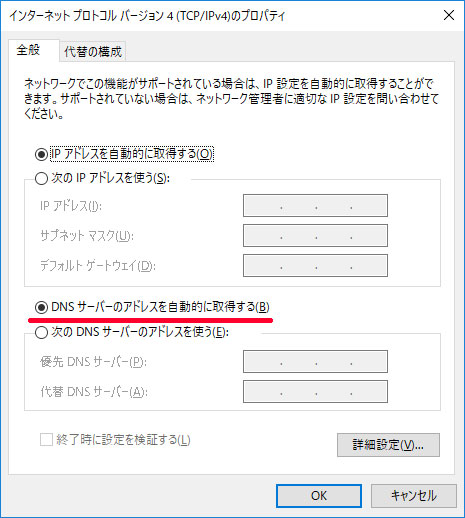
ここの部分を「次のDNSサーバーのアドレスを使う」に変更し、「優先DNSサーバー」と「代替DNSサーバー」に「8.8.8.8」と「8.8.4.4」をそれぞれに入力して設定を行います。
インターネットプロトコルバージョン6(TCP/IPv6)の設定を外す
こちらの設定も、パソコンを初期状態のまま使用している場合は、選択項目にチェックがおり、インターネットプロトコルバージョン6が有効な状態になっています。
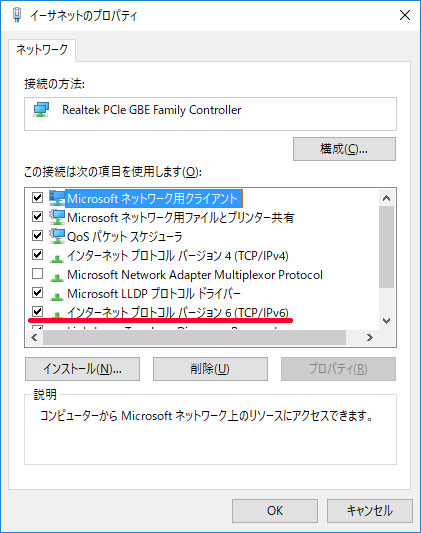
このチェックを外し、インターネットプロトコルバージョン6(IPv6)の設定を無効にします。
設定の変更手順
2か所の設定の変更は、設定の変更箇所が似たような場所にあるため、1つの手順で説明します。
スタートボタンから「設定」をクリックして「設定」画面を開きます。
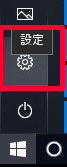
「設定画面」内の「ネットワークとインターネット」をクリックします。
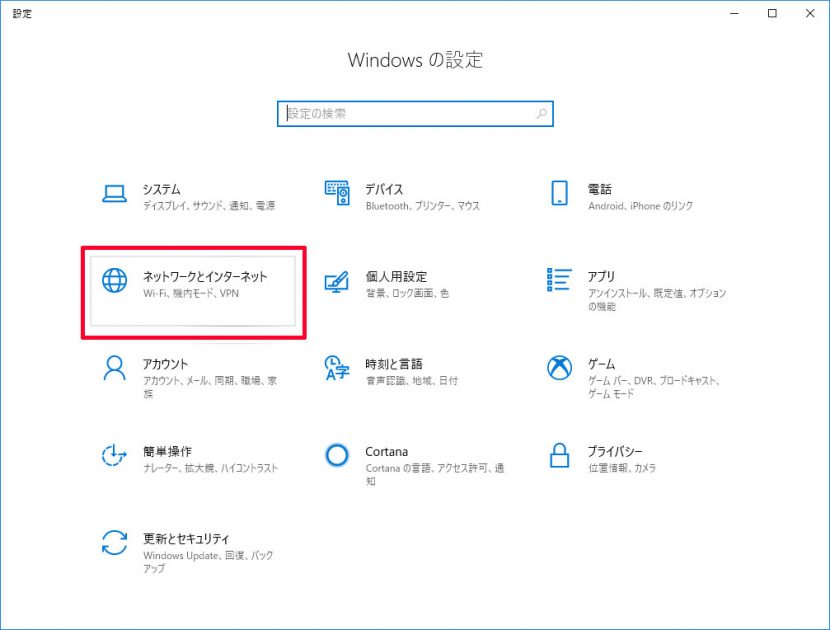
表示された「状態画面」内にある「アダプターオプションを変更する」をクリックします。

「ネットワーク接続」画面が表示され、有線のLANケーブルを使っている場合は「イーサネット」、無線LANを使っている図場合は「Wi-Fi」のアイコンが表示されているので、環境に当てはまる方のアイコンを右クリックし、表示されるメニューの「プロパティ」をクリックします。
- 環境によっては両方のアイコンが表示されている場合があります。その場合は現在どちらでつないでいるかを考えて設定をしてください。両方使用する可能性がある場合は、両方で設定が必要になります。
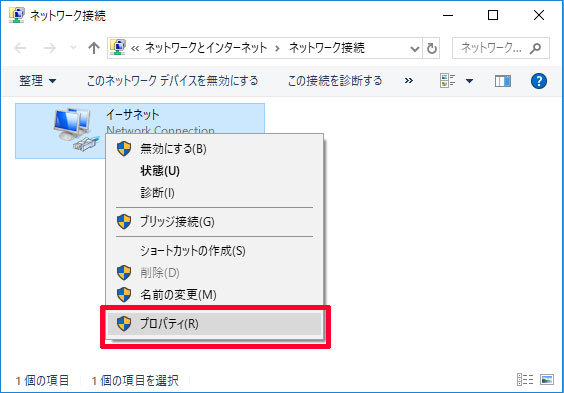
↑インターネットを有線で行っている場合(ネットワーク接続のイーサネット)
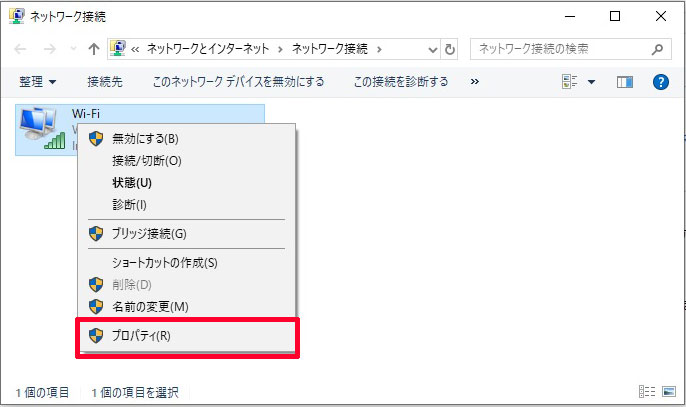
↑インターネットをWi-Fi(無線LAN)で行っている場合(ネットワーク接続のWi-Fi)
「イーサネットのプロパティ」が表示されます。(以降はWi-Fiの設定項目もイーサネットの場合と同じであるため、イーサネットの画面で説明します。)
この画面の「この接続は次の項目を使用します」内にある「インターネットプロトコルバージョン6(TCP/IPv6)」に入っているチェックを以下の図のように外します。
このチェックを外すことで、インターネットプロトコルバージョン6(IPv6)の設定を無効にすることができます。ただし、ここではまだ「OK」ボタンは押しません。
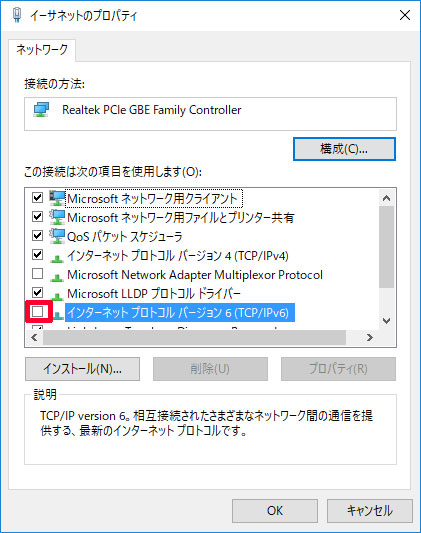
次に、同じく「この接続は次の項目を使用します」内にある「インターネットプロトコルバージョン4(TCP/IPv4)」をクリックして青く選択し、右下にある「プロパティ」ボタンをクリックします。
- 先ほどのインターネットプロトコルバージョン6(IPv6)のようにチェックを外さないように気を付けてください。

すると、「インターネットプロトコルバージョン4(TCP/IPv4)のプロパティ」の画面が表示されます。
現在、この画面の下の方にある「DNSサーバーのアドレスを自動的に取得する」が選択されているため、その下の「次のDNSサーバーのアドレスを使う」の方を選択します。
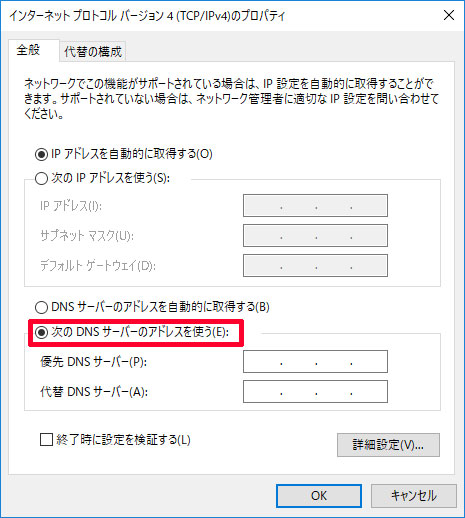
「次のDNSサーバーのアドレスを使う」に選択を変更すると、「優先DNSサーバー」と「代替DNSサーバー」の入力欄が入力できるようになります。
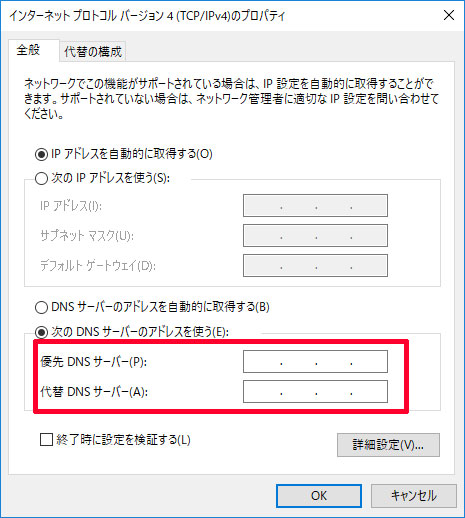
それぞれに入力欄である「優先DNSサーバー」に「8.8.8.8」、「代替DNSサーバー」に「8.8.4.4」と入力を行います。
- ここの入力を間違えて設定するとインターネットにつながらなくなりますので間違いのないように入力してください。
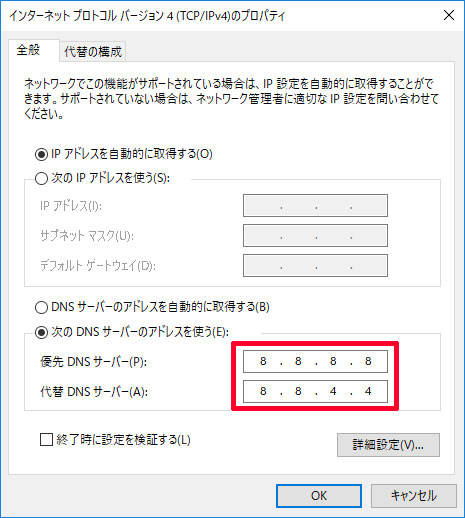
入力に間違いがないことを確認出来たら「OK」ボタンをクリックし、開いているすべての画面を閉じます。
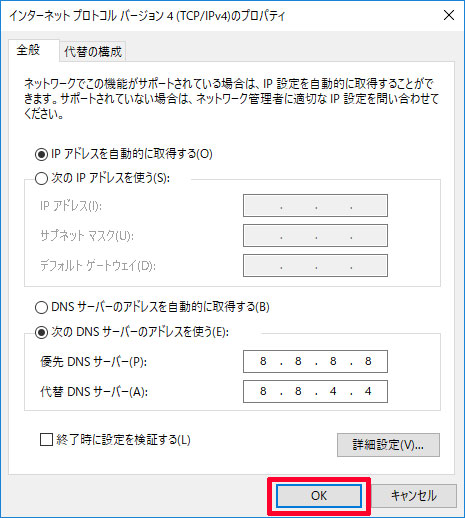
以上で、インターネットプロトコルバージョン6(IPv6)の設定とDNSサーバーの設定が変更されました。
この後、再度Windows Updateを行うとエラーにはならず正常に実行されます。
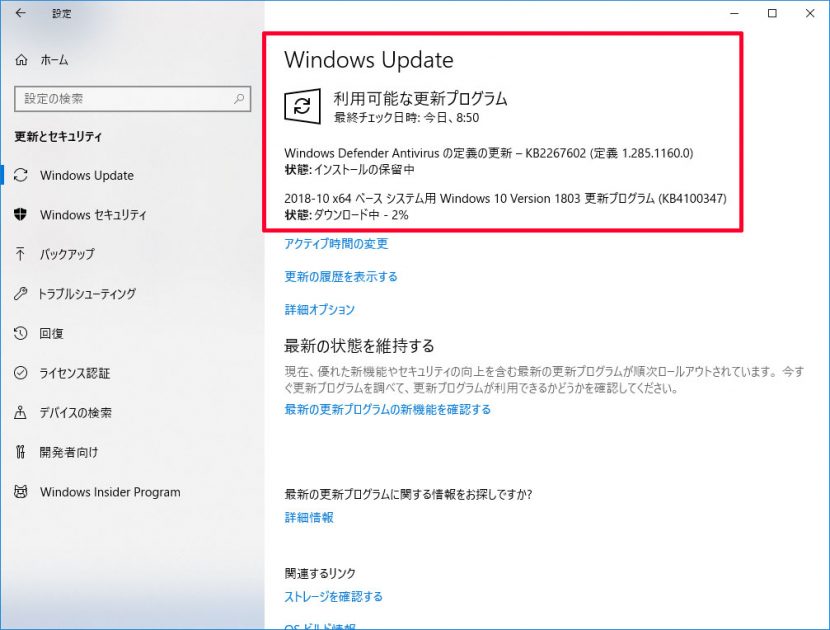
- この設定を行った後、インターネットにつながらなくなった場合は、DNSサーバーのアドレスの設定を間違っている場合があります。その場合は再度設定方法を見直して、間違って入力していないか、チェックを外してはいけないところを外してしまっていないかなどを確認してください。
ブログの記事に関するお問い合わせも受けております。
詳しくは、Bizサポートホームページの業務紹介をご覧ください。 お問い合わせフォームより、お気軽にお問い合わせください。
お待ちしております!