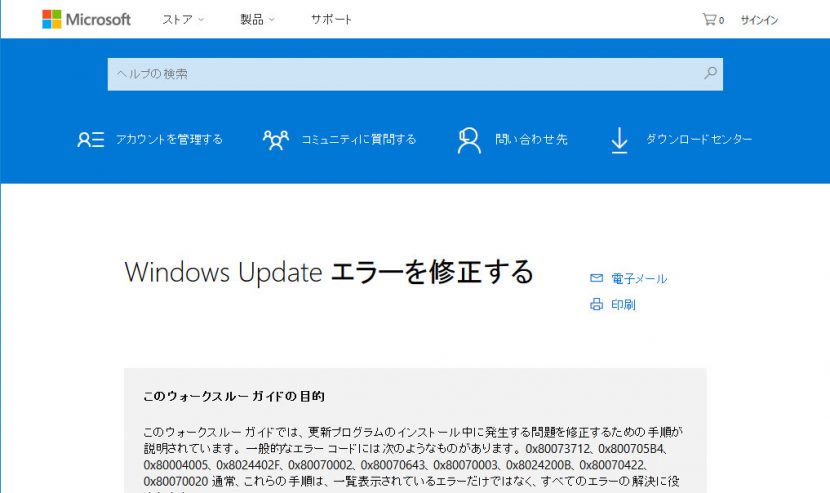Windows(ここでは10、8.1、7が対象)において、更新プログラムにインストール時に発生する「特定のエラー」が発生した際の回避方法を紹介いたします。
Microsoftでは、更新プログラムにインストール時に「特定のエラー」が発生した場合の対処手順を公開しています。
対処手順のホームページ「Windows Updateエラーを修正する」
「特定のエラー」とは次の10個のエラーを対象としています。
0x80073712、0x800705B4、0x80004005、0x8024402F、0x80070002、0x80070643、0x80070003、0x8024200B、0x80070422、0x80070020
※この投稿ではWindows10の更新プログラムインストール時に「0x80070020」のエラーが発生した際の手順を記載します。
エラーコードを確認する
Windows10に更新プログラムをインストールしている際にエラーが発生した場合、以下のような形でエラーコードが表示されます。
表示されているエラーコードを確認して「特定のエラー」である10個の中に当てはまるかを確認します。
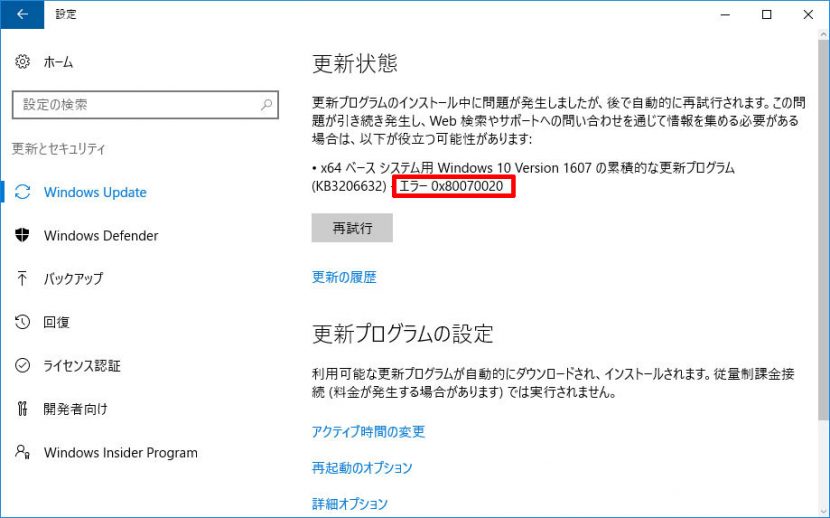
Microsoftの「Windows Updateエラーを修正する」へアクセスする
10個のエラーコードに該当した場合、Microsoftが公開している「Windows Updateエラーを修正する」ページへアクセスします。
「Windows Updateエラーを修正する」ページURL:https://support.microsoft.com/ja-jp/help/10164/fix-windows-update-errors
Windowsのバージョンを指定する
アクセスしたページを下にスクロールしていくと、どのバージョンでエラーが発生したのかを聞いてくる項目がありますので、該当するWindowsのバージョンを選択します。
※本投稿ではWindows10を対象にしておりますので、Windows10を選択します。
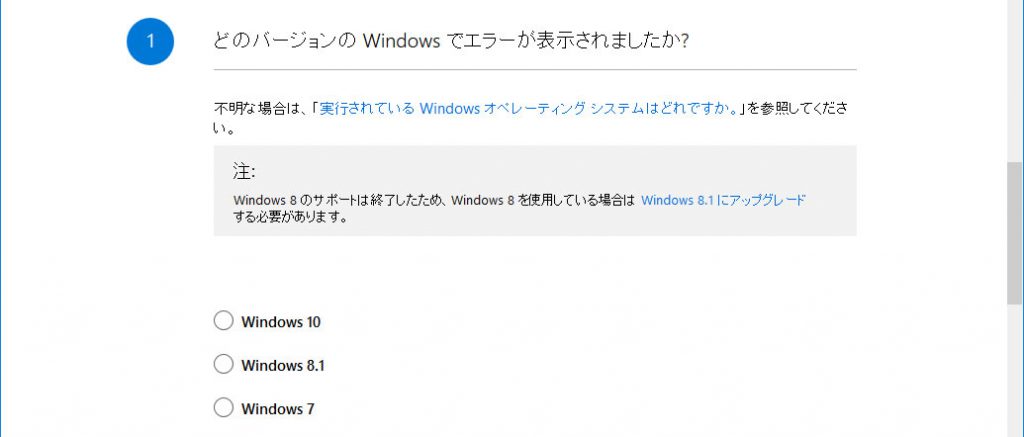
バージョンの指定を行うと、次の項目が表示されるので次に進みます。
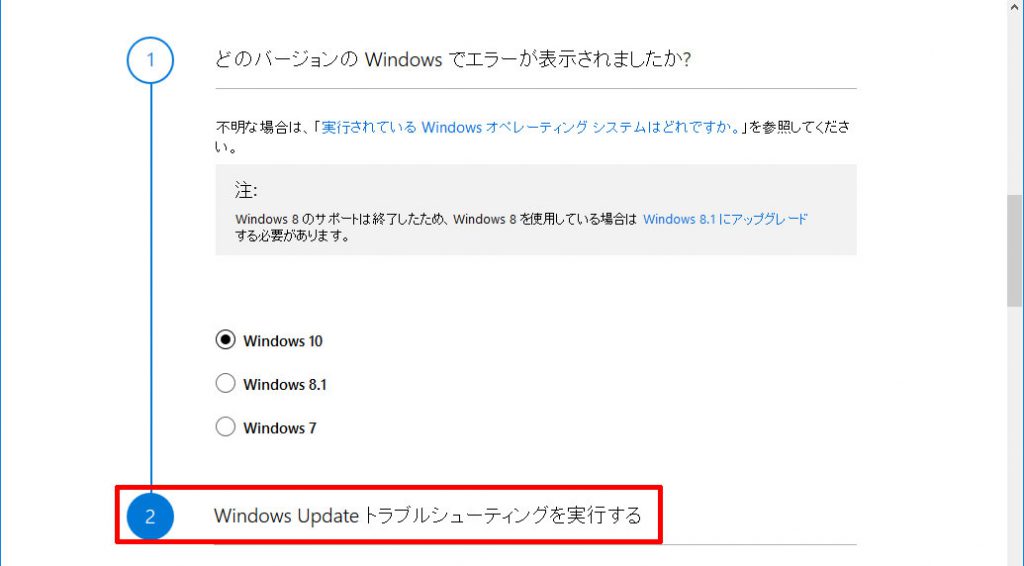
「Windows Update トラブルシューティング」ツールを実行し修正をする
ここからエラーの修正をするための作業が始まります。
まず、Microsoftが用意している「Windows Update トラブルシューティング」ツール(赤線部分のリンクをクリック)をダウンロードし修正を行います。
※このツールを実行しても解決しない場合は次の手順に進みます。ツールのダウンロードはホームページからダウンロードしてください。
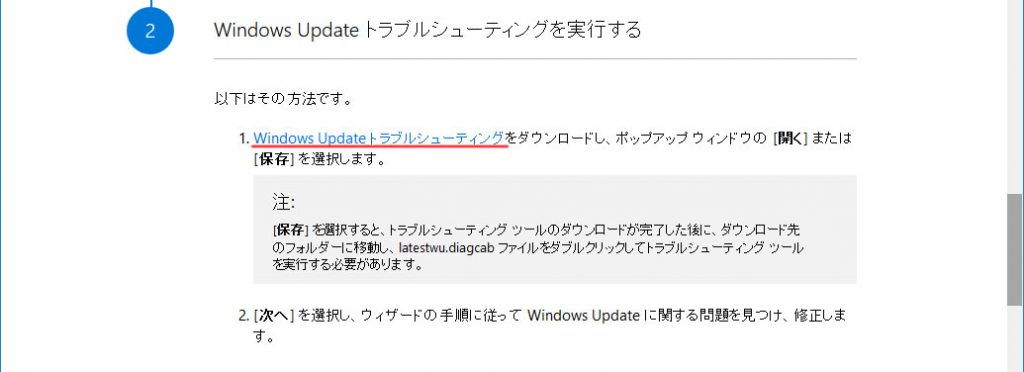
赤線部分のリンクをクリックするとツールのダウンロードするウィザードが開きますので実行します。(OKボタンを押します。)
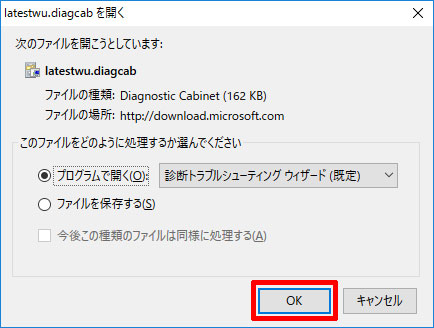
OKボタンを押すと、ツールの画面が表示されるので、「次へ」を押下します。
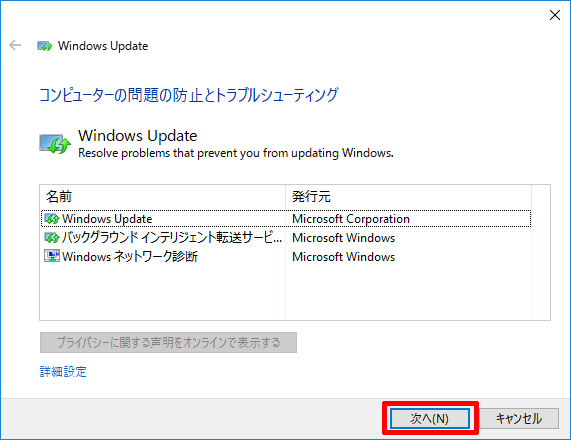
問題の検出画面が表示されます。
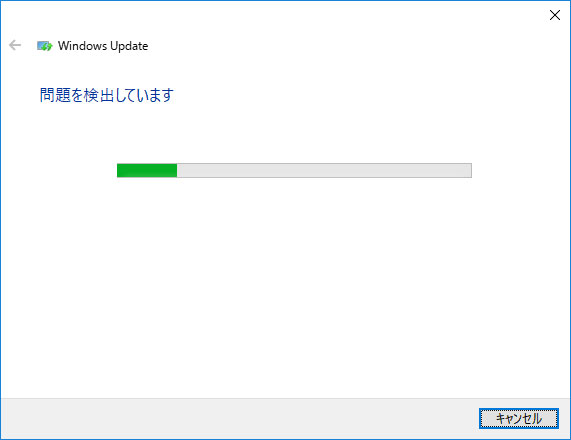
※ここで管理者権限が必要になる場合、検出画面が表示された後に、以下の画面が表示されるので「管理者としてトラブルシューティングを実行する」をクリックしてください。この場合、はツールの画面が再度表示されますので、再び「次へ」ボタンを押下してください。
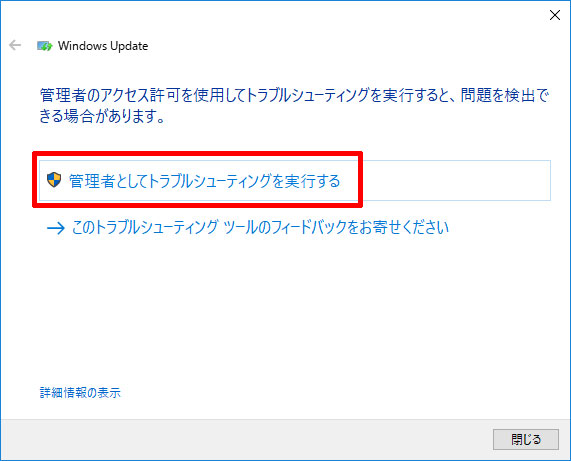
ここで解決しない場合は以下のような画面が表示されます。「閉じる」を押下してホームページへ戻り次の手順に進みます。
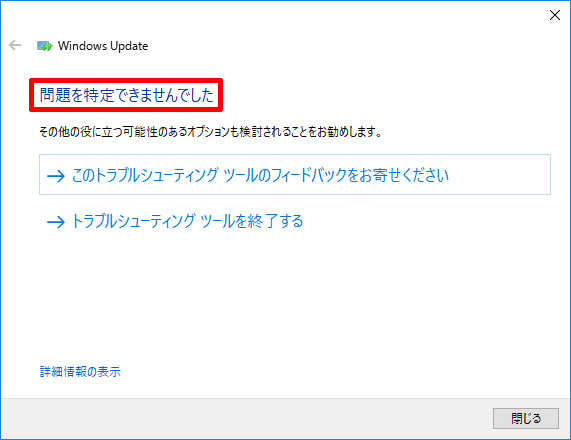
「Windows Update トラブルシューティング」ツールで問題が解決しない場合は、ホームページにある「問題は解決しましたか?」で「いいえ」を選択します。
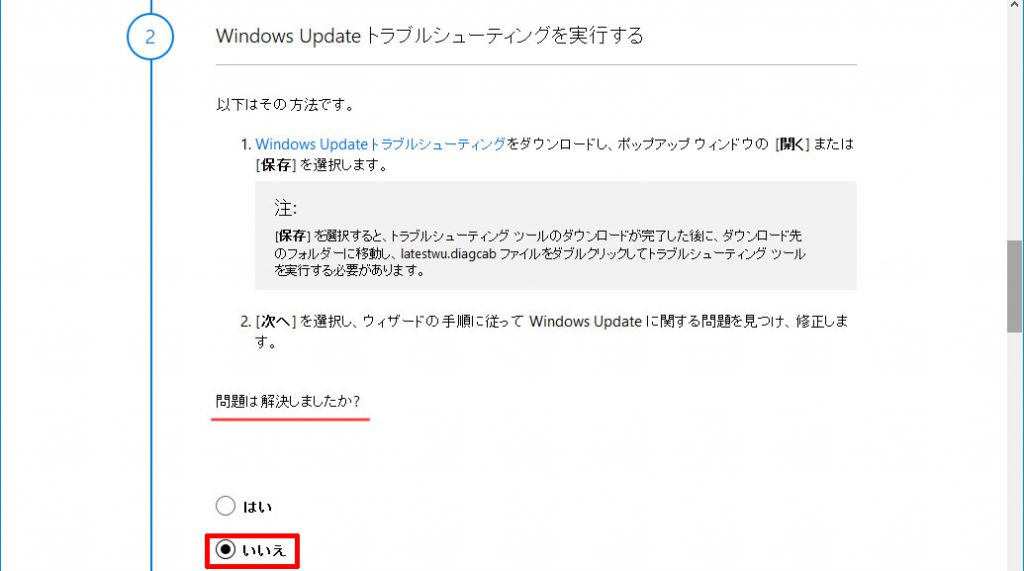
最新の更新プログラムを手動でインストールする
「Windows Update トラブルシューティング」ツールで修正できない場合は、更新プログラムを手動でインストールを行うために手順に進みます。
赤線部分をクリックし更新履歴のページに移動します。
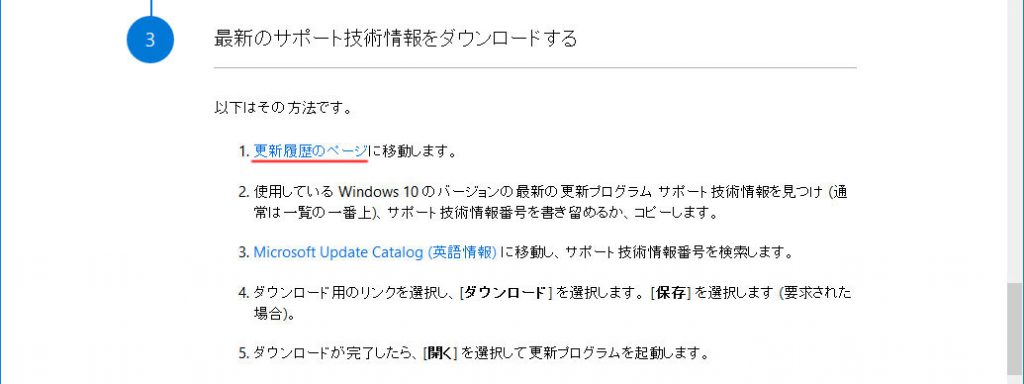
使用しているWindowsのバージョンの最新の更新プログラムのサポート技術情報番号をメモします。(コピーでも可)
※通常は一覧の一番上に最新の更新プログラムのサポート技術情報番号が表示されています。

赤線部分をクリックしMicrosoft Update Catalog (英語情報) に移動します。
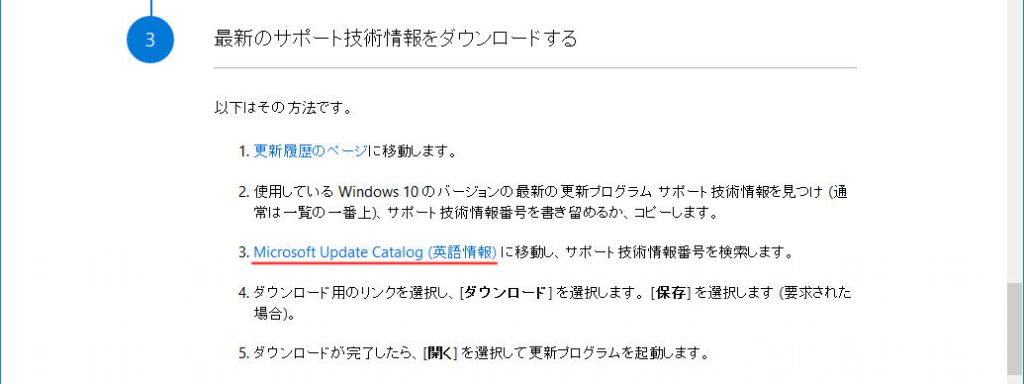
先ほどメモ・コピーしたサポート技術情報番号を赤枠の検索ボックスに入力・貼り付けし検索ボタンを押します。
※本投稿ではKB3206632を検索します。
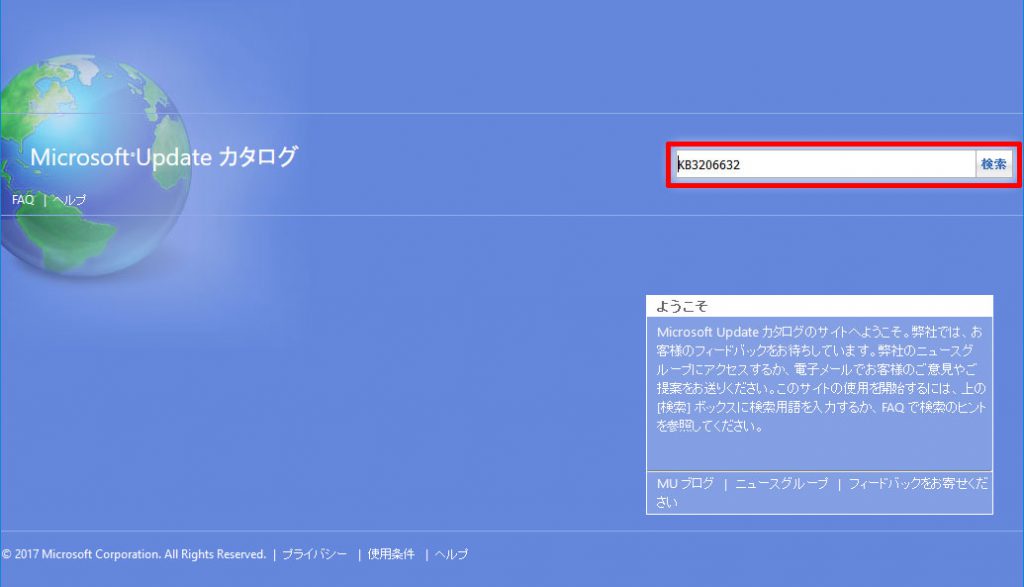
検索結果が表示されます。検索結果が複数表示された場合は、製品の項目にあるWindowsのバージョンが合うものを選びます。
また、バージョンでも複数重なるものがある場合、更新プログラムのインストール時発生したエラー画面に表示されているメッセージを確認し、同じタイトルのものを選びます。
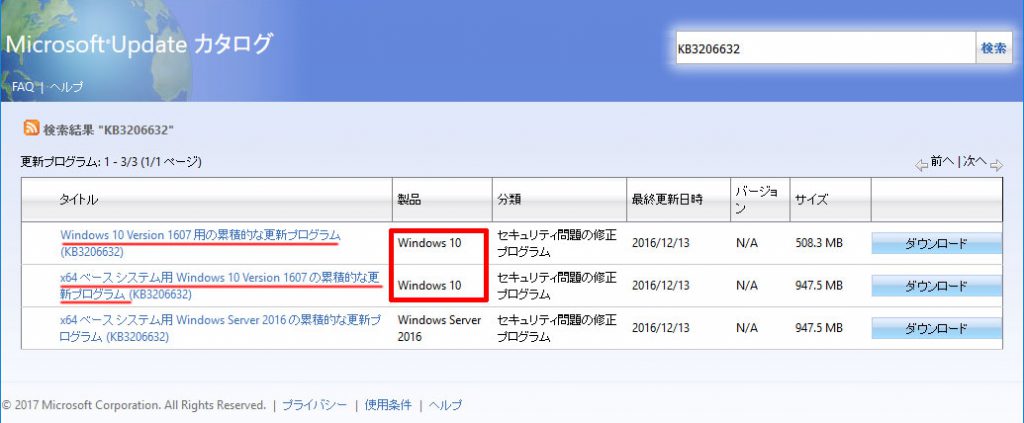
更新プログラムのインストール時発生したエラー画面
※本投稿では「x64 ベース システム用 Windows 10 Version 1607 の累積的な更新プログラム (KB3206632)」をダウンロードします。
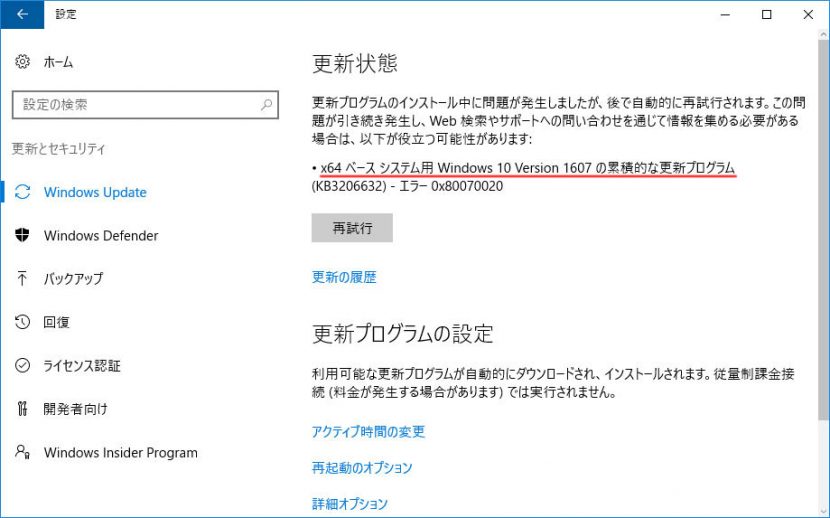
ダウンロードボタンを押下するとリンク画面が表示されるので、リンクをクリックしダウンロードします。
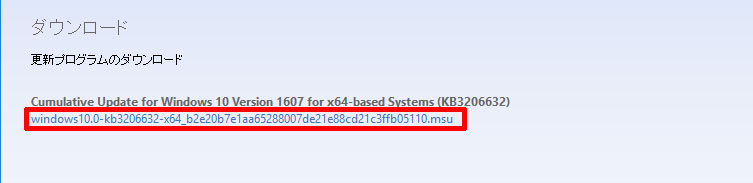
ダウンロードするウィザードが開きますので実行します。(OKボタンを押します。)
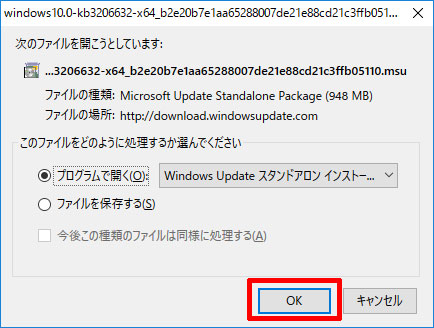
更新プログラムのインストール進行状況が表示されます。
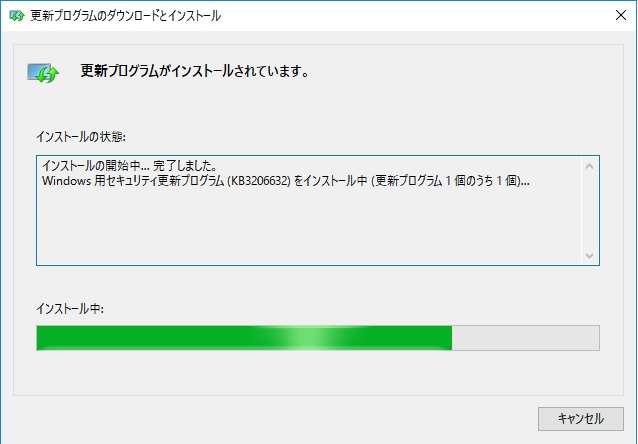
インストールが成功した場合は、以下の画面が表示されるので再起動してください。
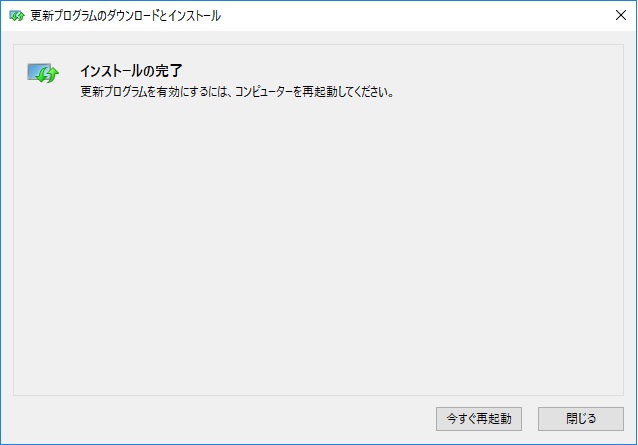
最新の更新プログラムを手動でインストールして問題が解決しない場合は、ホームページにある「問題は解決しましたか?」で「いいえ」を選択します。
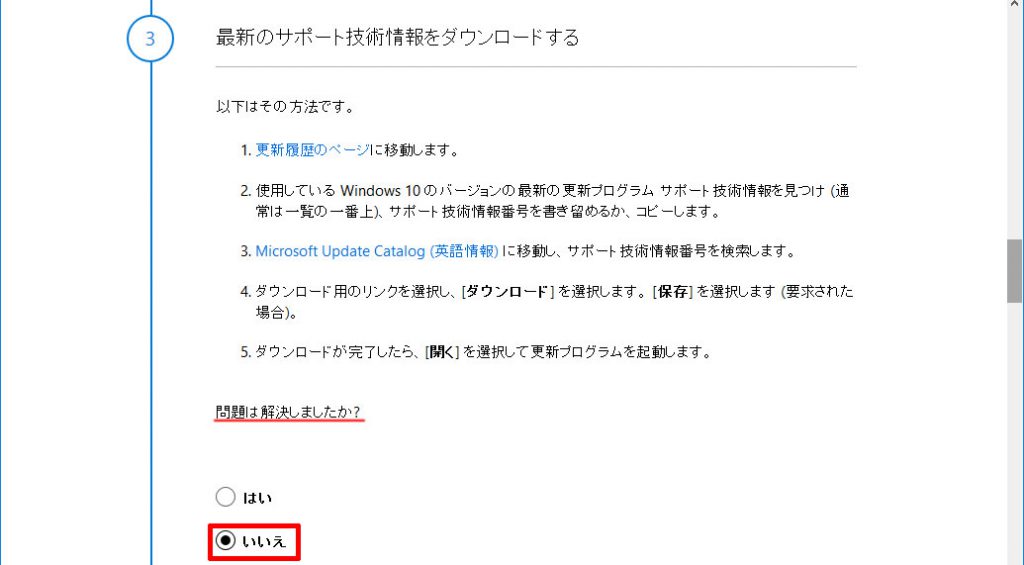
コマンドプロンプトからDISM コマンドを実行する
この項目は、通常の画面操作ではない高度な手順となっております(Microsoftのホームページ上にも記載されております。)実際にこの手順を実行する際は、専門技術を持った人の指導を受けなるなどしながら行ってください。
※この項目の処理において起こる不具合などに関してはBizサポートでは一切責任を負いませんので、個人の責任で行うようにしてください。
そのため、当ページの投稿ではこの部分の説目については割愛させていただきます。
詳しくは、「Windows Updateエラーを修正する」にて確認してください。
Windows をリセットまたは再インストールする
上記のコマンドプロンプトでの実行しない場合や、これまでの手順を実行した結果それでも改善しない場合は、Windowsをリセットするか再インストールする必要があります。
Windowsを初期状態に戻す場合は設定の回復から行うことができます。
※回復する場合は、パソコンが初期状態に戻ってしまいますのでデータのバックアップなどを必ず取ってから回復を行うようにお願いいたします。
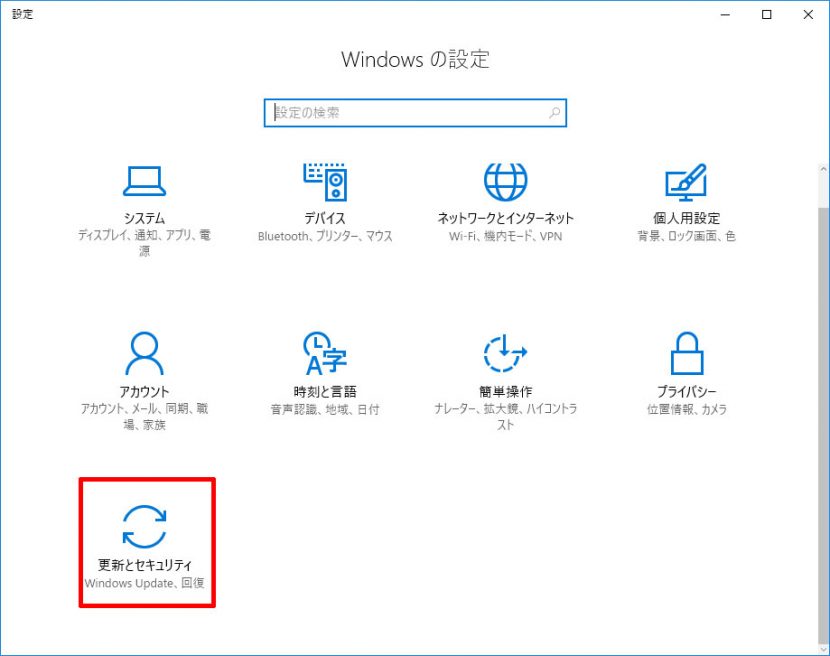
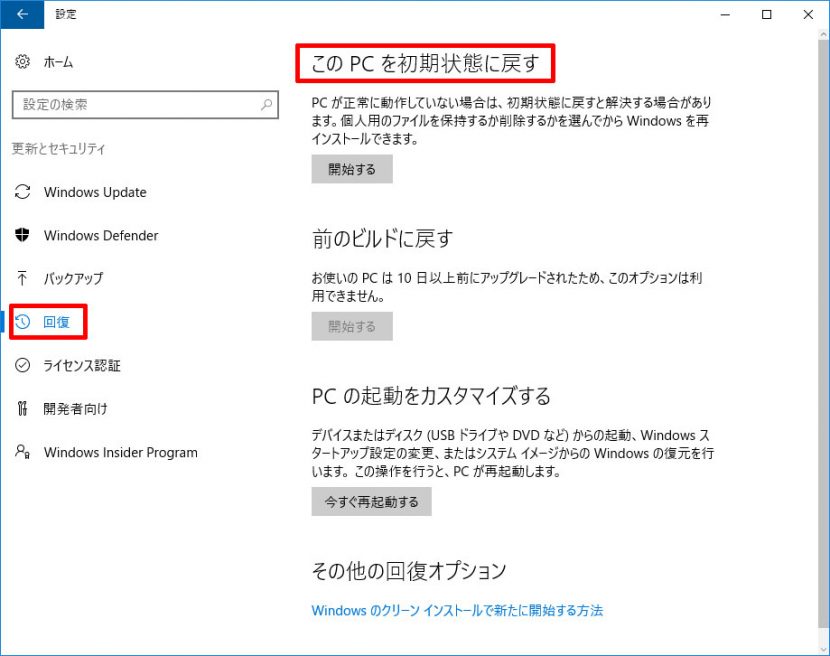
ブログの記事に関するお問い合わせも受けております。
詳しくは、Bizサポートホームページの業務紹介をご覧ください。 お問い合わせフォームより、お気軽にお問い合わせください。
お待ちしております!