Facebookページの投稿でも記載しましたが、9月14日の月例アップデートで配布された「Windows 10 バージョン 1607」向けの累積的更新プログラム「KB3189866」においてWindows Updateで適用する際(自動更新など)、ダウンロードの進捗表示が進まなかったり、インストールが途中で止まるケースがあるとのことです。
対処としては、Microsoft Updateカタログへアクセスし、該当の更新プログラム(KB3189866)をダウンロードし手動でインストールすることになります。
※9/23現在、Microsoftから上記更新プログラムの代替版である「KB3193821」が配布されており、不具合が解消されております。本文内容は、Microsoft Updateカタログから更新プログラムを手動でダウンロードし、インストールする際の手順として参考にしていただければと存じます。
Microsoft Updateカタログから更新プログラムをダウンロードする際に、少し戸惑う部分があるので記載いたします。
Microsoft Updateカタログへアクセスする
以下のURLからMicrosoft Updateカタログへアクセスします。
http://catalog.update.microsoft.com/v7/site/Home.aspx
ここでInternet Explorer以外のブラウザ(Microsoft Edgeも含む)でアクセスすると以下のように表示されますので、「Internet Explorerで開く」をクリックしてください。
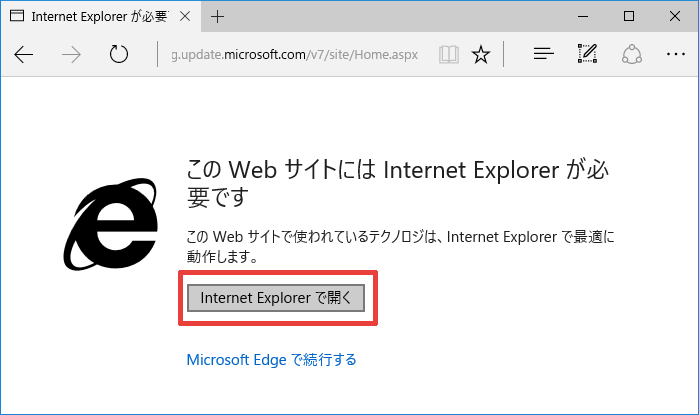
すると、IEが起動し以下のページが表示されます。(最初からIEでアクセスした方は最初からこのページが表示されます。)
初めてMicrosoft Updateカタログへアクセスした場合は、アドオンのインストールが必要ですので、赤でくくっている「インストール」をクリックしてください。
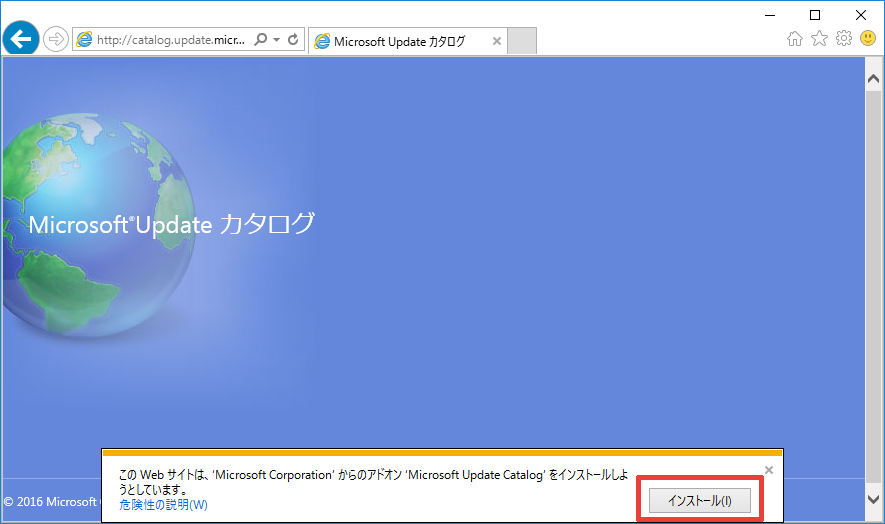
アドオンのインストールが終わると、検索ボックスが表示されます。
検索ボックスに「KB3189866」と入力し「検索」ボタンをクリックします。
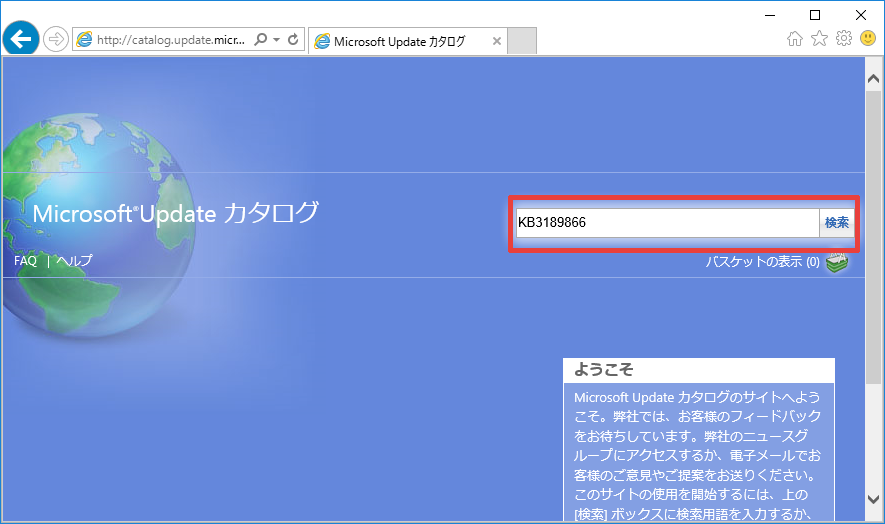
更新プログラムをダウンロードする
検索が終了すると該当するプログラムが表示されます。
今回は3つです。
それぞれ上から ①64ビット用 ②Windows Server2016用 ③32ビット用になります。
ここでは64ビット用のパソコンにインストールしますので、①のプログラムをダウンロードするため、一番上の「追加」をクリックします。
※お使いのパソコンに合わせた更新プログラムをダウンロードするようにしてください。
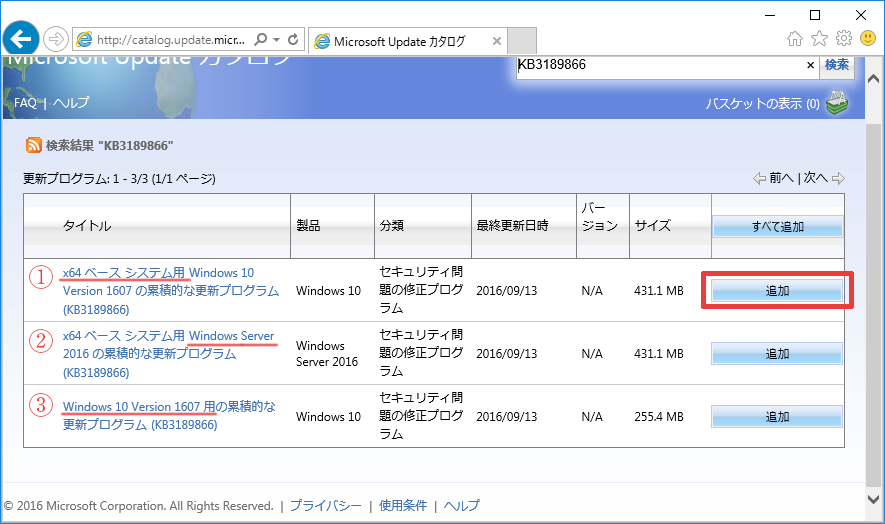
「追加」をクリックすると、ボタンが「追加」から「削除」に変わり、右上の「バスケットの表示」のカッコの中の数字が(1)になります。
「バスケットの表示」のカッコの中の数字が(1)になっていることを確認し、「バスケットの表示」をクリックします。
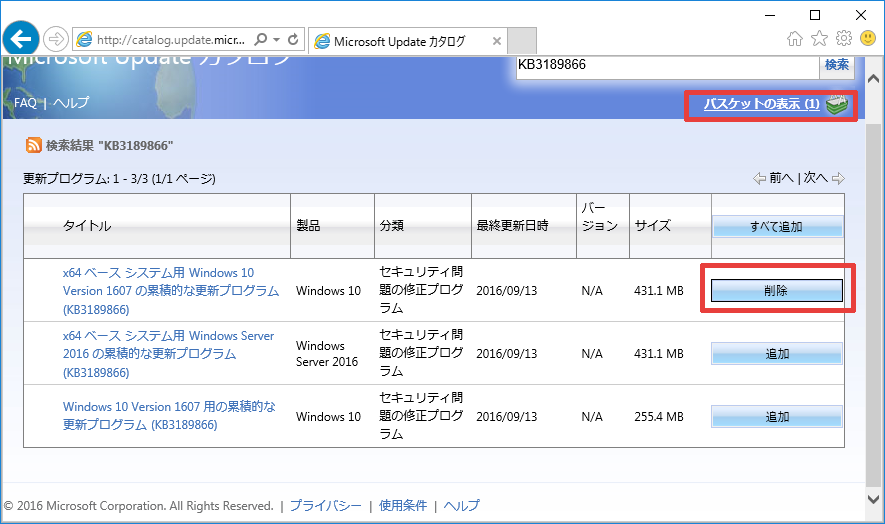
バスケットの表示画面に切り替わり、先ほど選択した更新プログラムのみが表示されます。
プログラムに間違いがなければ、右上の「ダウンロード」をクリックします。
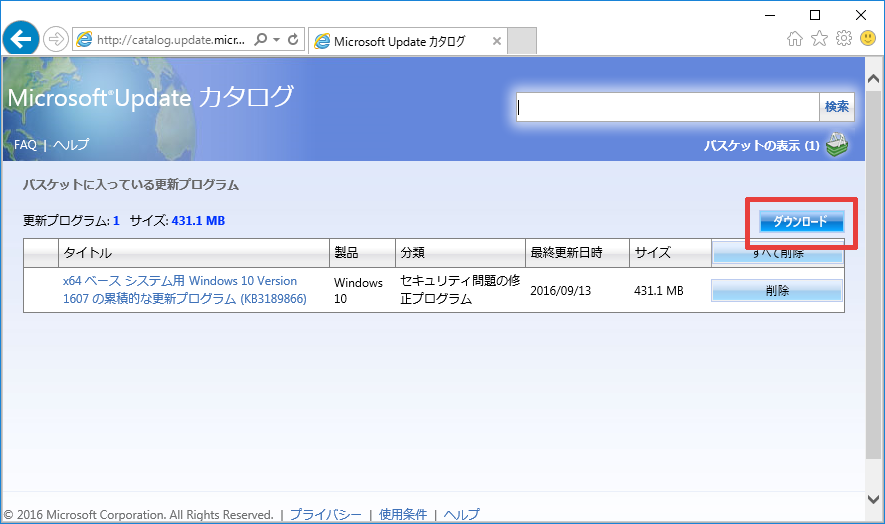
「参照」をクリックして、更新プログラムの保存場所し、「続行」をクリックします。
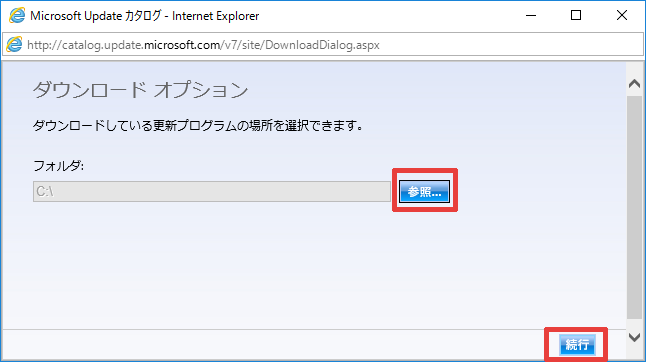
ダウンロードが開始され、進行状況が表示されます。
進行状況が「完了」になったら「閉じる」をクリックし画面を閉じます。

更新プログラムをインストールする
ダウンロード完了後、保存先にあるフォルダーを開きます。
フォルダーの中にある更新プログラムをダブルクリックします。
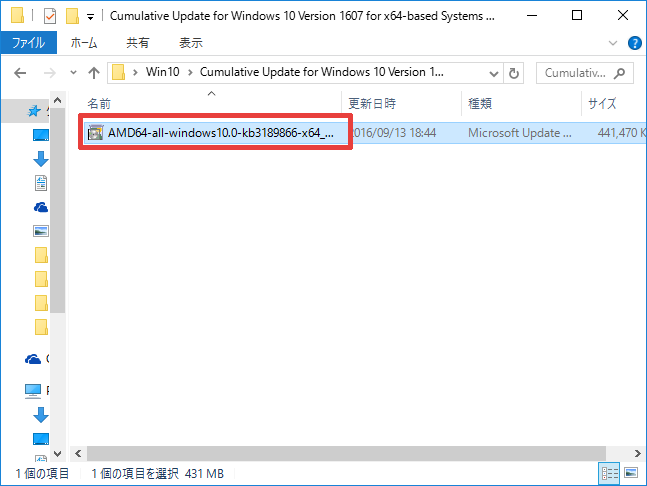
インストールしますか?という確認画面が表示されるので「はい」をクリックしインストールを行い、インストール完了後に表示されるメッセージに従いパソコンを再起動してください。
以上が、Microsoft Updateカタログから更新プログラムをダウンロードし、更新プログラムを手動でインストールする流れになります。
最初のMicrosoft Updateカタログへアクセスする際のブラウザの動きと、アドオンのインストール部分で戸惑ってしまう方がおられるのではないかと思います。
また、64ビット用か32ビット用間違いなく選択してください。異なるものをインストールしようとするとエラーとなってインストールできませんので、その場合は再度Microsoft Updateカタログにアクセスしていただき適切な更新プログラムをダウンロードしていただく必要があります。
ブログの記事に関するお問い合わせも受けております。
詳しくは、Bizサポートホームページの業務紹介をご覧ください。 お問い合わせフォームより、お気軽にお問い合わせください。
お待ちしております!

