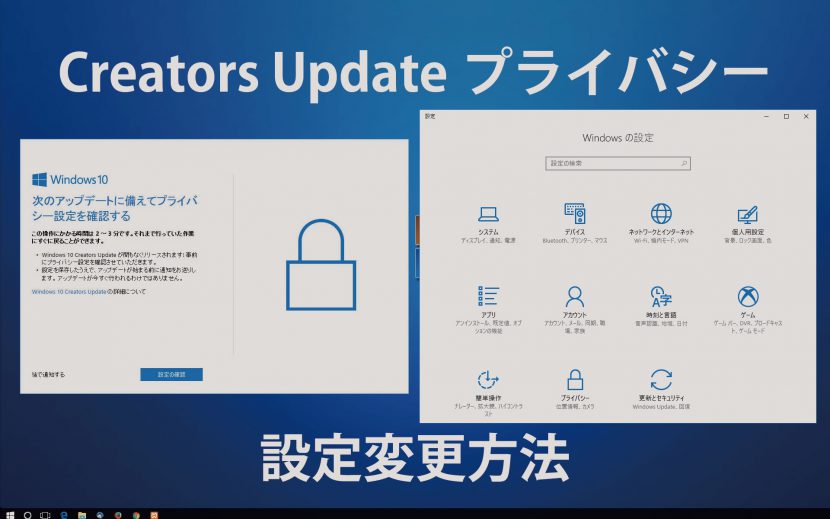昨日ブログにて【Windows 10 Creators Updateのプライバシー設定】というタイトルでCreators Updateへのアップデート時に必要になるプライバシー設定について記載しました。
プライバシー設定は、アップデート後に各項目設定を変更することできます。記事の中でも、最初は全てオフで設定するようにし、後日必要に応じて設定変更を行うようにお勧めしました。
今回は、アップデート時に設定対象となっていた5項目、それぞれを変更する際、どこで設定の変更を行えるのかについて記載いたします。
長文になりますので、関連する部分のみ読まれる方は、以下のリンクから移動することも可能です。
Creators Updateへのアップデート時に設定を行う設定5項目一覧
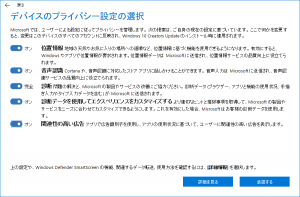
プライバシーに関する設定変更はWindowsの「設定」で行う
今回行うプライバシーの設定はWindowsの設定から行うことになります。
まず、Windowsロゴ キーを押し「スタートメニュー」を開き「設定」をクリックします。

すると「Windowsの設定」画面が表示されるので「プライバシー」のアイコンをクリックします。
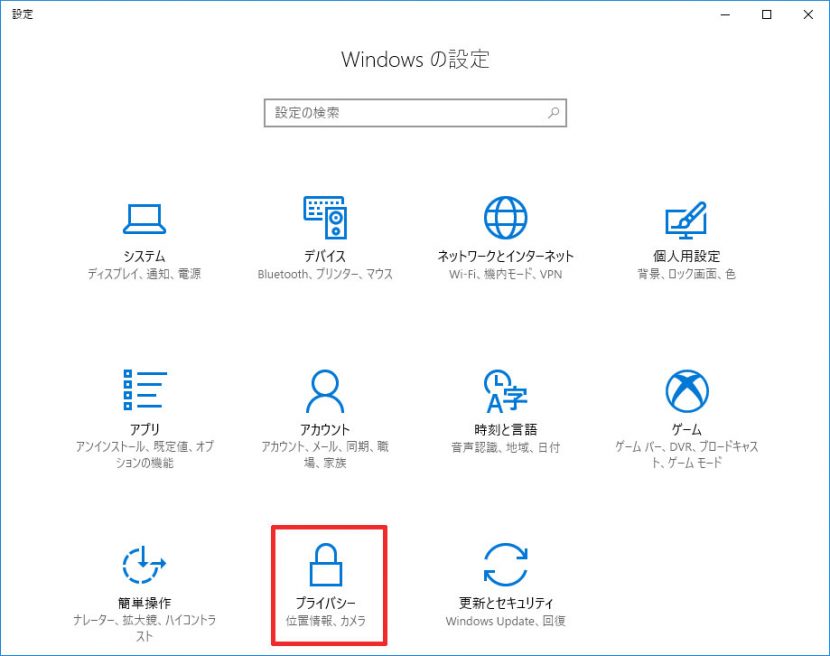
プライバシーの設定全般に関する画面が開きます。
この中からアップデート時に設定を行った5つのプライバシー関する各項目の設定を変更していくことになります。
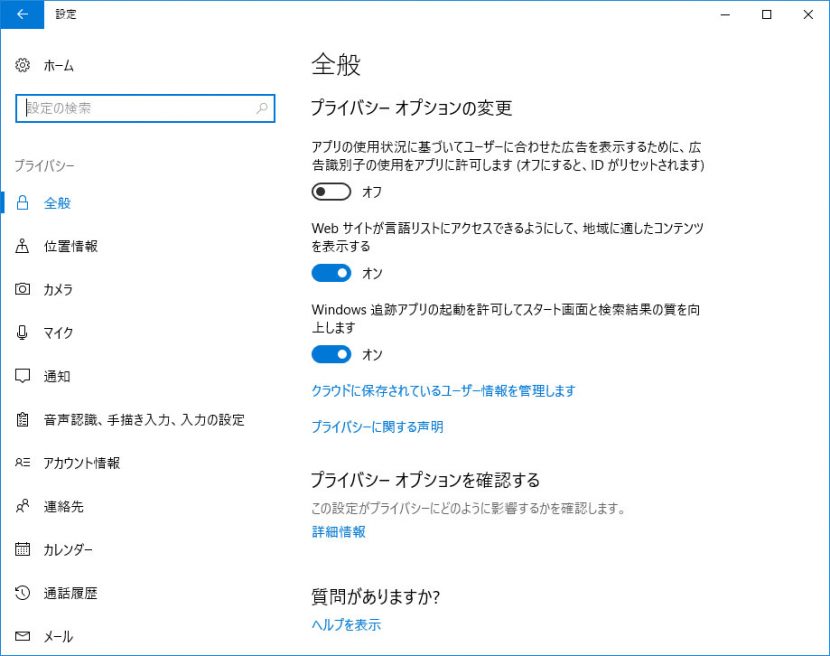
各プライバシー設定項目の変更方法
ここからは、アップデート時に設定を行った5つのプライバシー関する5つの項目について1つずつ変更方法を記載します。
1. 位置情報
「位置情報」についてです。
「位置情報」の設定を変更する場合は、まずプライバシー全般の画面の左側にある縦に並ぶメニューの中から「位置情報」のメニューをクリックします。
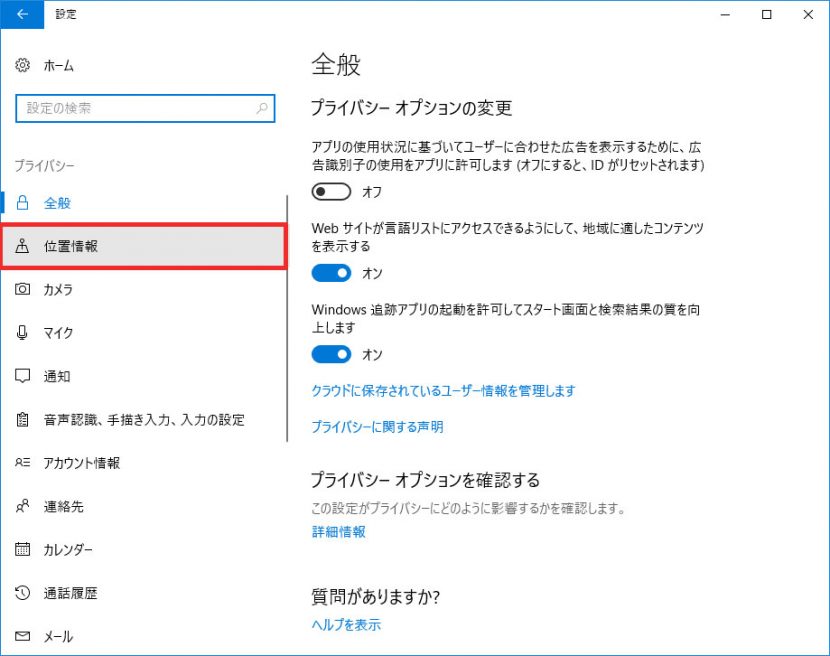
すると、右側の表示が「位置情報」に関する設定項目が表示されます。
その中の「変更」ボタンをクリックします。
※変更ボタンの上には位置情報が「オフ」の場合は「このデバイスの位置情報はオフです」と表示されています。
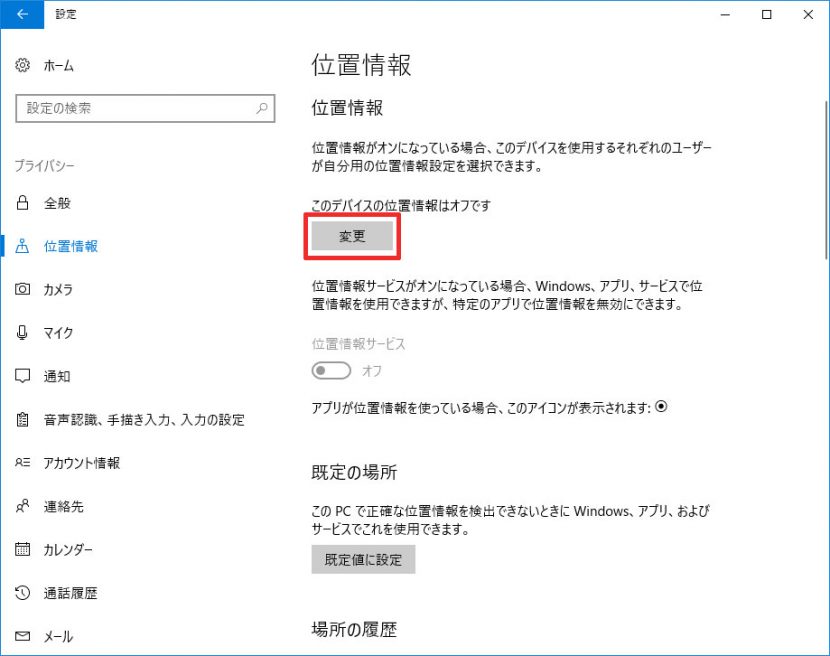
「変更」ボタンをクリックすると「このデバイスの位置情報」という小窓にオン・オフの切り替えスイッチが表示されます。
必要に応じてオン・オフに設定を切り替えてください。※手順内では位置情報オフの状態からオンに切り替えます。
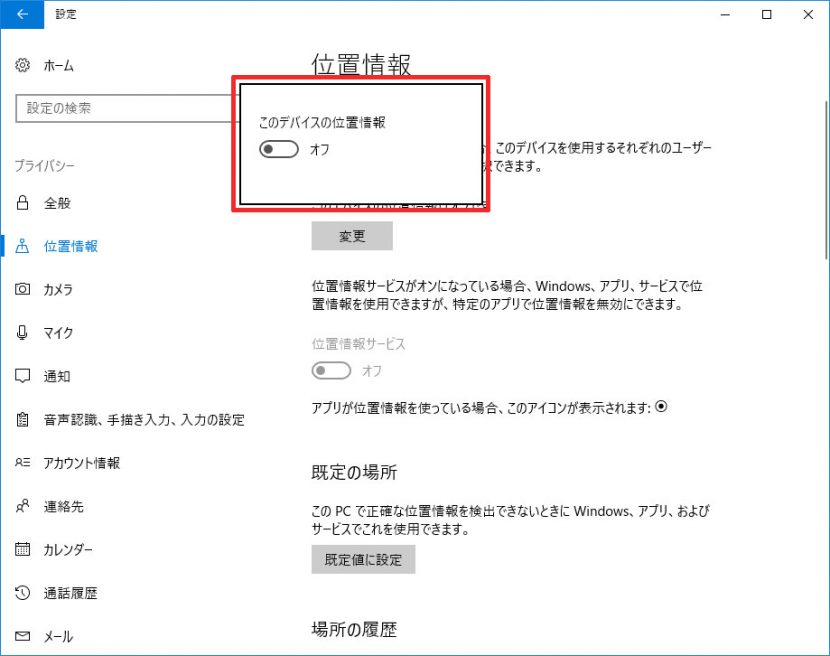
「位置情報」をオフからオンに切り替えると、同時に位置情報ウィンドウ上にある、「位置情報サービス」のオン・オフの切り替えスイッチもオンに切り替わります。
「位置情報サービス」については下で説明します。
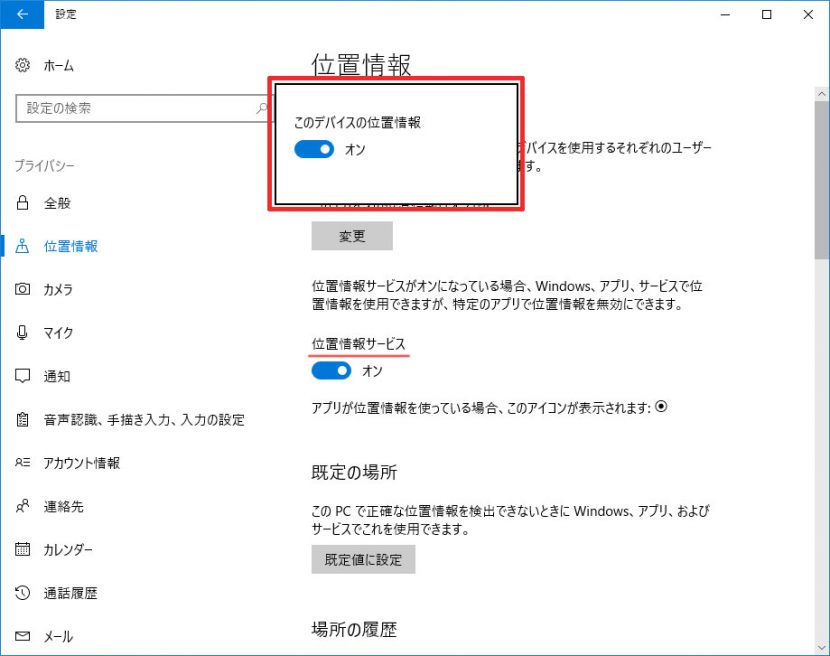
「位置情報サービス」をオンに設定すると、使用しているアプリやサービスで位置情報を使用することができるようになります。
この設定をオンにした後に下にある「詳しい位置情報を使用できるアプリを選ぶ」の項目で、各アプリごとに位置情報を使用するかどうかの設定を行うことができます。
地図では位置情報を使いたいが、写真には位置情報を載せたくないという時などに個別に設定を行うことができます。
「位置情報サービス」がオフの場合は、アプリごとの設定は行えなくなります。
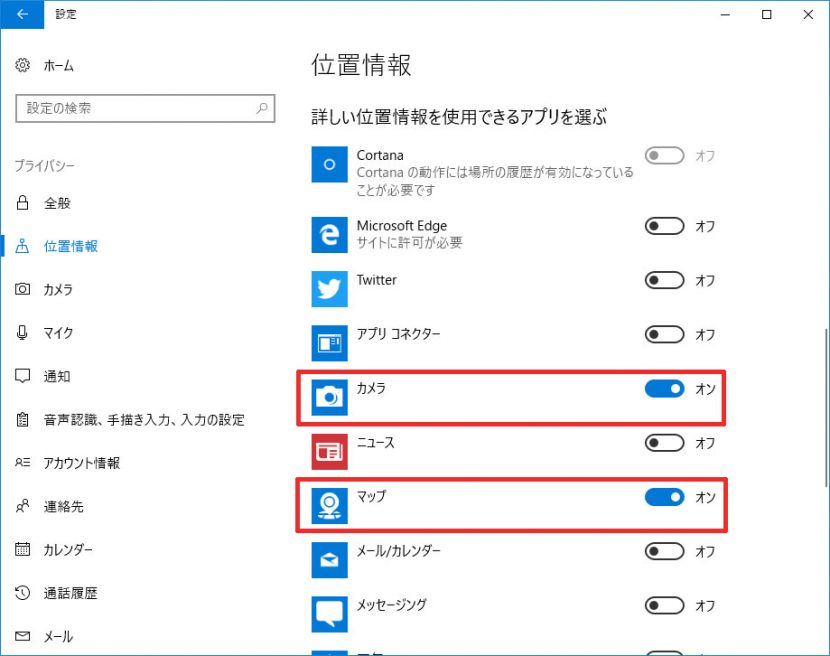
以上が「位置情報」に関する設定になります。
2. 音声認識
「音声認識」についてです。
「音声認識」の設定を変更する場合は、まずプライバシー全般の画面の左側にある縦に並ぶメニューの中から「音声認識」のメニューをクリックします。
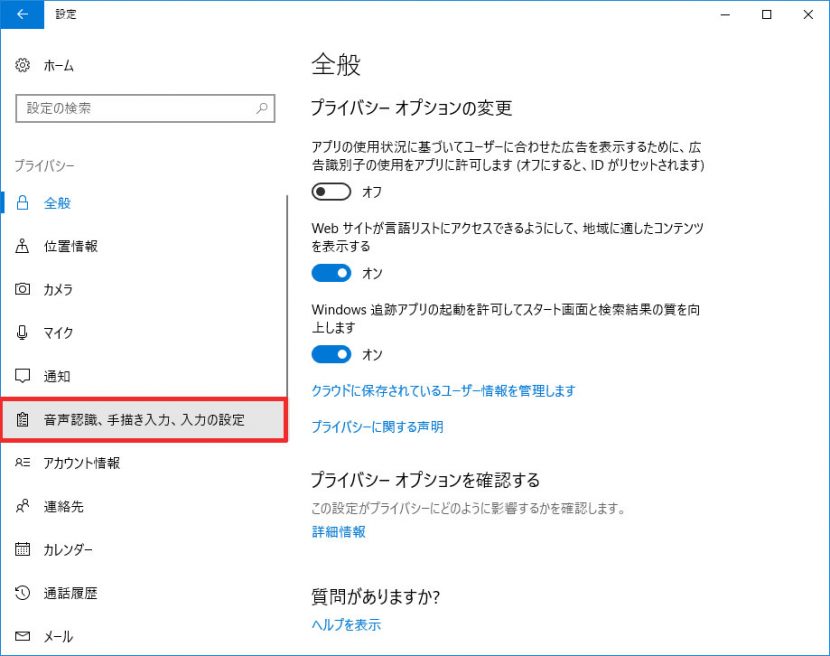
すると、右側の表示が「音声認識」に関する設定項目が表示されます。
その中の「音声認識サービスと入力候補をオンにします」のボタンをクリックします。
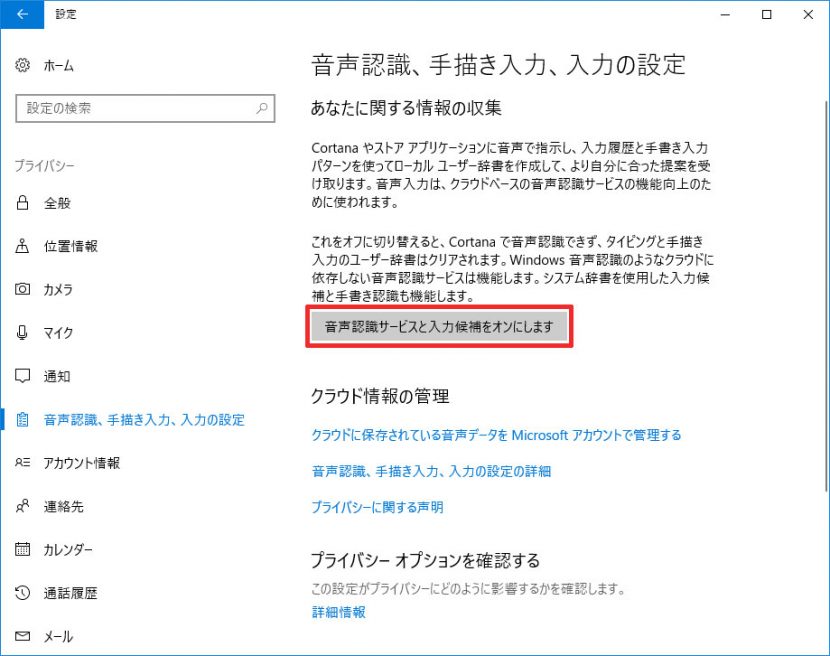
「音声認識サービスと入力候補をオンにします」ボタンをクリックすると音声認識と手書き入力に関する設定をオン・オフにするためのボタンが表示されます。
必要に応じてオン・オフに設定を切り替えてください。
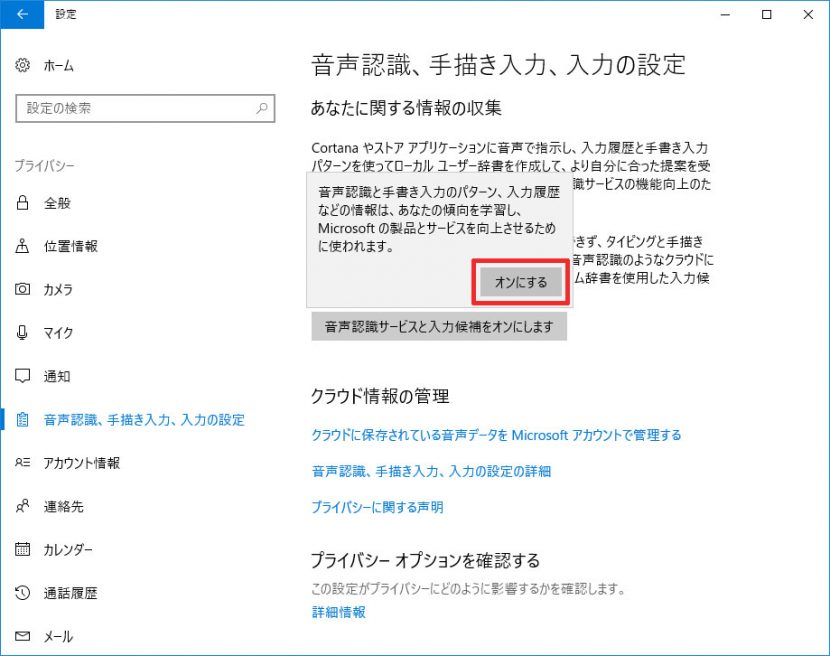
以上が「音声認識」に関する設定になります。
3. 診断 / 4. 診断データを使用してエクスペリエンスをカスタマイズする
「診断」と「診断データを使用してエクスペリエンスをカスタマイズする」についてです。
「診断」と「診断データを使用してエクスペリエンスをカスタマイズする」は設定画面が同じウィンドウにあるため、まとめて説明します。
「診断」と「診断データを使用してエクスペリエンスをカスタマイズする」の設定を変更する場合は、まずプライバシー全般の画面の左側にある縦に並ぶメニューの中から「フィードバックと診断」のメニューをクリックします。
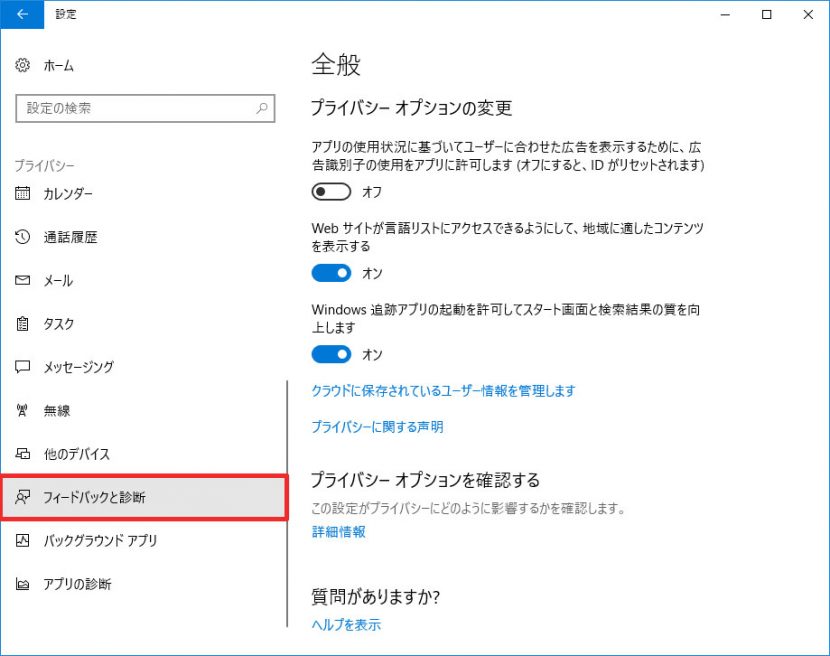
すると、右側の表示が「フィードバックと診断」に関する設定項目が表示されます。
その中の「Microsoftに送信するデータの量を選択」から「診断」の設定を行います。「基本」と「完全」いずれかどちらかを選択し設定します。
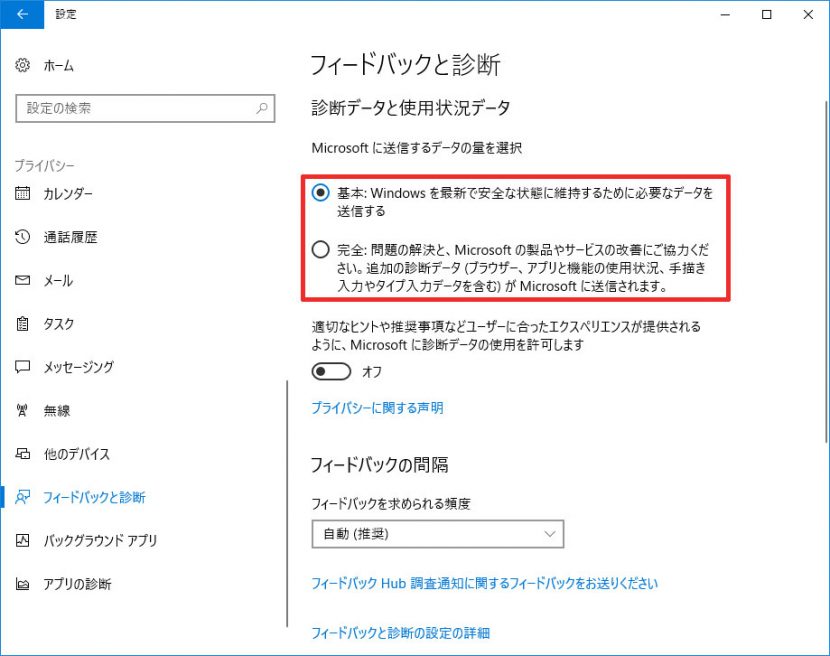
次に「適切なヒントや・・・」という部分で「診断データを使用してエクスペリエンスをカスタマイズする」に該当する設定を行います。オン・オフの切り替えを行います。
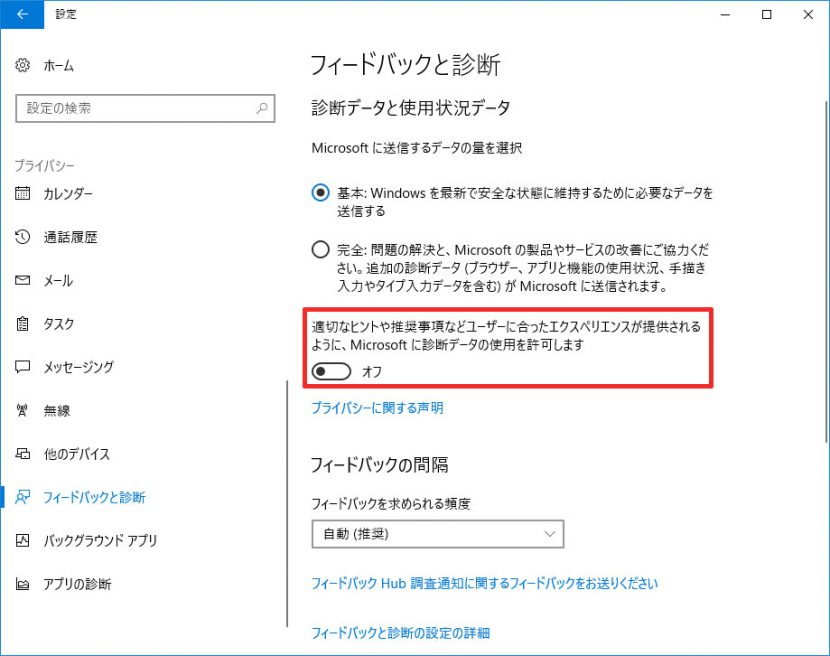
以上が「診断」と「診断データを使用してエクスペリエンスをカスタマイズする」に関する設定になります。
5. 関連性の高い広告
「関連性の高い広告」についてです。
「関連性の高い広告」の設定を変更する場合は、プライバシー全般の画面に設定項目があるため左側にある縦に並ぶメニューの中から「全般」のメニューをクリックします。
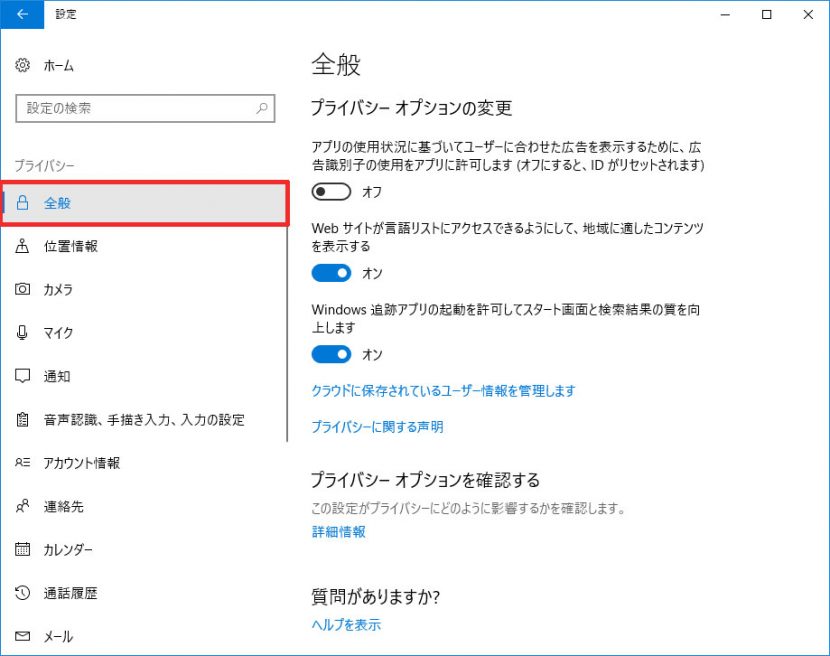
一番上の「アプリの使用状況に基づいてユーザーに合わせた・・・」という部分が「関連性の高い広告」に該当するのでオン・オフの切り替えを行い設定を行います。
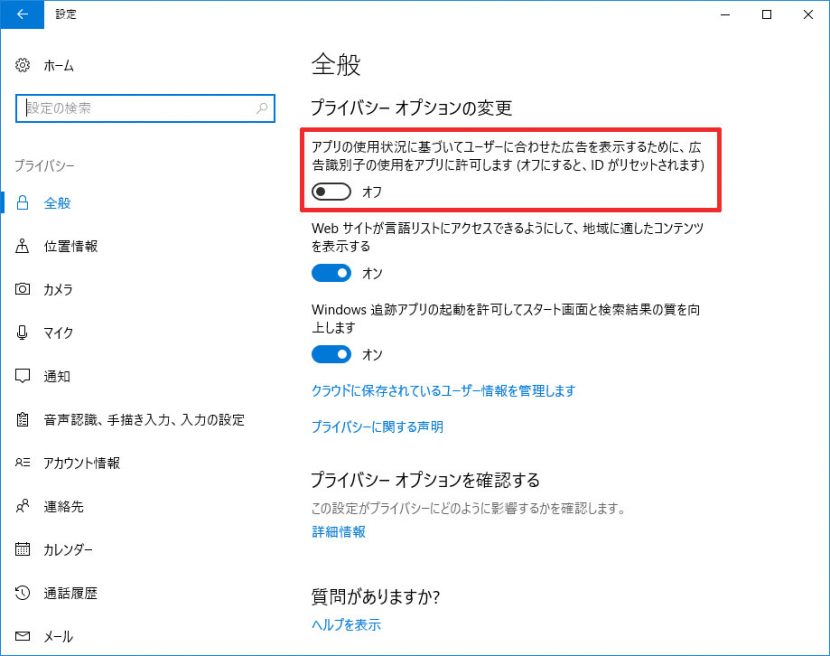
以上が「関連性の高い広告」に関する設定になります。
設定変更の関する注意点
Windowsの設定に関しては、設定を確定させるボタンが無いため、各設定のオン・オフなどを切り替えたタイミングで設定の変更が反映されることになります。
設定変更前の確認画面などの表示もありませんので、無意識に設定の変更をしないように気を付けてください。
プライバシーに関する設定は今回取り上げた項目以外にもメニューがあります。
後日、他の項目に関してもどのようなための設定になっているかなどまとめていきたいと考えております。
ブログの記事に関するお問い合わせも受けております。
詳しくは、Bizサポートホームページの業務紹介をご覧ください。 お問い合わせフォームより、お気軽にお問い合わせください。
お待ちしております!