パソコンやタブレット、スマホなどネットワーク機器が一家に複数台あるのが当たり前の現在ですが、接続機器や環境によってIPアドレスを固定で設定しなくてはいけなくなることがあります。
今回は、パソコンにIPアドレスを固定で設定するための手順を紹介します。
IPアドレスとは何か
IPアドレスは192.168.xxx.xxxというようなパソコンの住所を表すような数字です。(xの部分は3桁~1桁の数字となります)
住所ですので、それぞれの機器で重複した数字を設定することはできません。
パソコンを購入し、設定の変更を行わず普通に使用している場合でもIPアドレスはパソコンごとに設定されています。
固定の設定をしていない場合は、パソコンも含めた各ネットワーク機器にIPアドレスを重複しないようにルーター側で自動で設定を行います。(DHCPという機能)
そのため、機器の電源を切るたびにIPアドレスは毎回違ったものが振り分けられることになります。
※IPアドレスの固定がどのような場合に必要になるかについては、それぞれ色々な状況が考えられますのでここでは割愛させていただきます。
ルーターのIPアドレスを調べる
まず、基本となるネットワーク内で使用しているルーターのIPアドレスを調べます。
ルーターのIPアドレスは初期設定されているため、取扱説明書や機器本体に記載されています。基本的に取扱説明書や機器本体をお調べいただければ良いと思います。
ですが、何らかの原因で変更されている場合や、機器本体への記載もなく取扱説明書も手元にない場合も考えられるため、今回はコマンドプロンプトで調べる方法でご説明します。
ルーターのIPアドレスを調べるため、コマンドプロンプトを開きます。
デスクトップ左下にあるウインドウズマークをクリックし「スタートメニュー」を表示し、アプリ一覧の中から「Windowsシステムツール」を開くと「コマンドプロンプト」があるのでクリックして起動します。
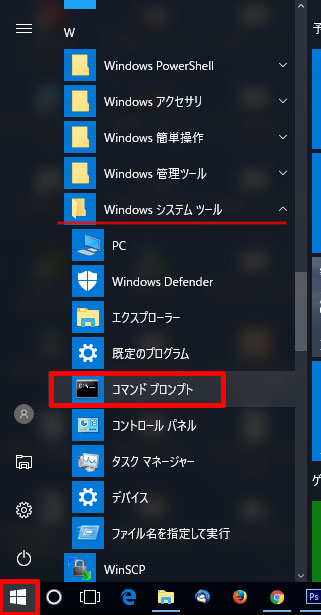
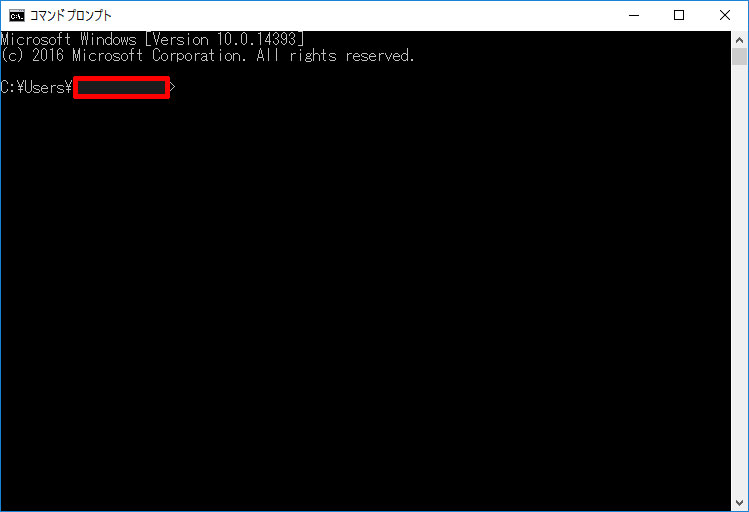
※上図の赤枠部分はパソコンに設定しているユーザー名が表示されています。ここでは便宜上隠しています。
起動したコマンドプロンプト画面に半角英数字で「ipconfig」と入力してEnterを押します。
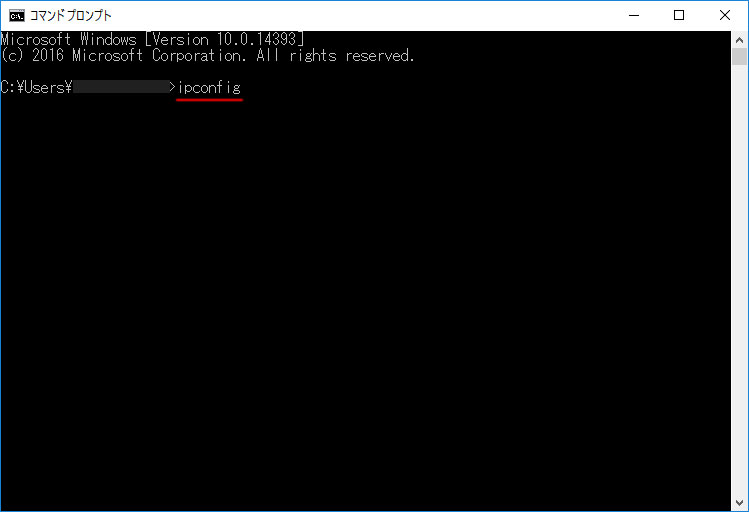
すると、「イーサネット アダプター イーサネット」というメッセージが表示され続けてIPアドレスが複数表示されます。
この中の赤線の「サブネットマスク」と「デフォルトゲートウェイ」部分の数字(ここでは255.255.255.0と192.168.0.1)が必要な数字となります。
ちなみに、「デフォルトゲートウェイ」の数字がルーターのIPアドレスとなります。
この数字はのちの設定で必要になりますのでメモしておいてください。
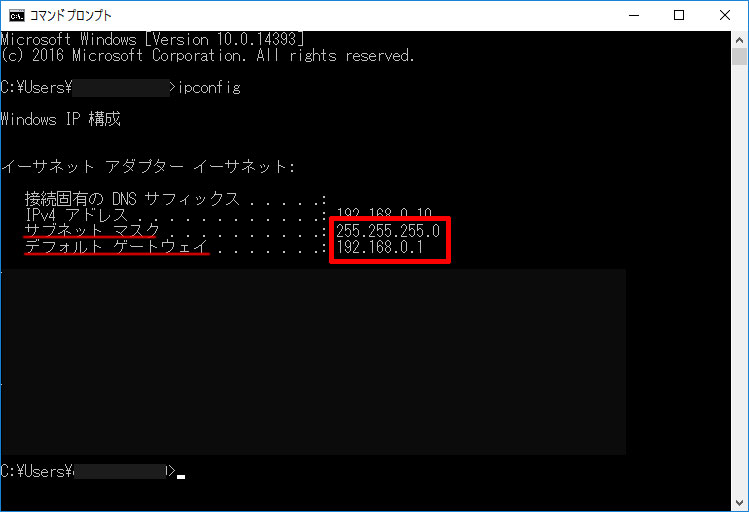
パソコンへIPアドレスの設定を行う
デスクトップ左下にあるウインドウズマークをクリックし「設定」を開きます。
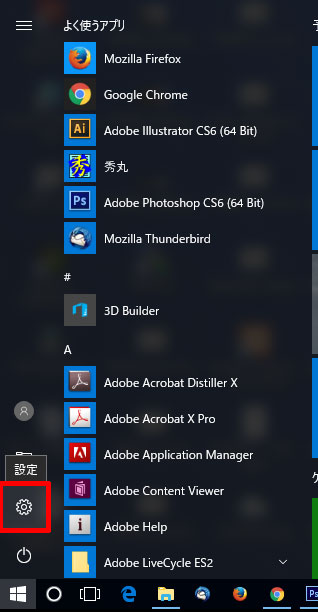
設定メニューの中の「ネットワークとインターネット」をクリックします。
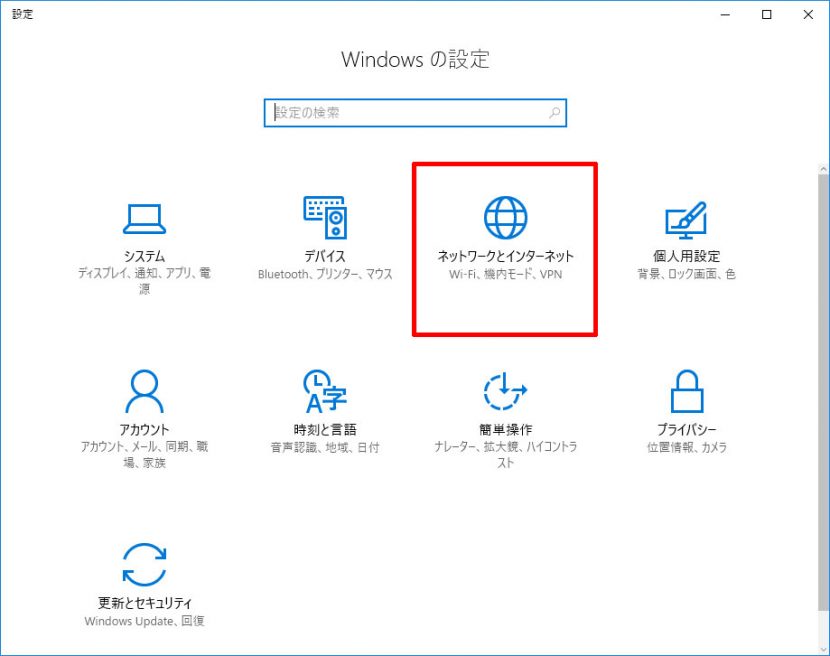
「ネットワークの状態」が表示されるので、左のメニューから「イーサネット」をクリックします。
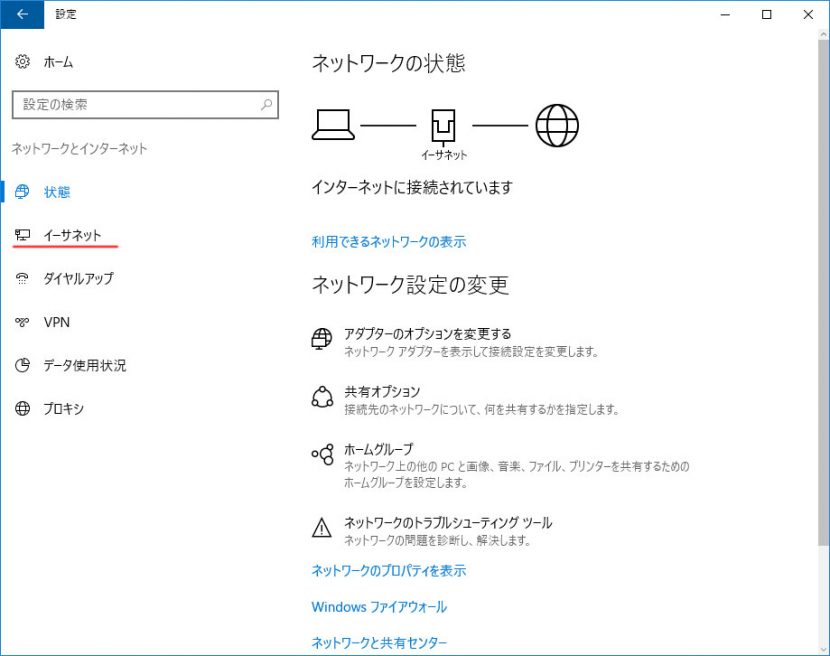
「イーサネット」内の「アダプターのオプションを変更する」の文字をクリックします。
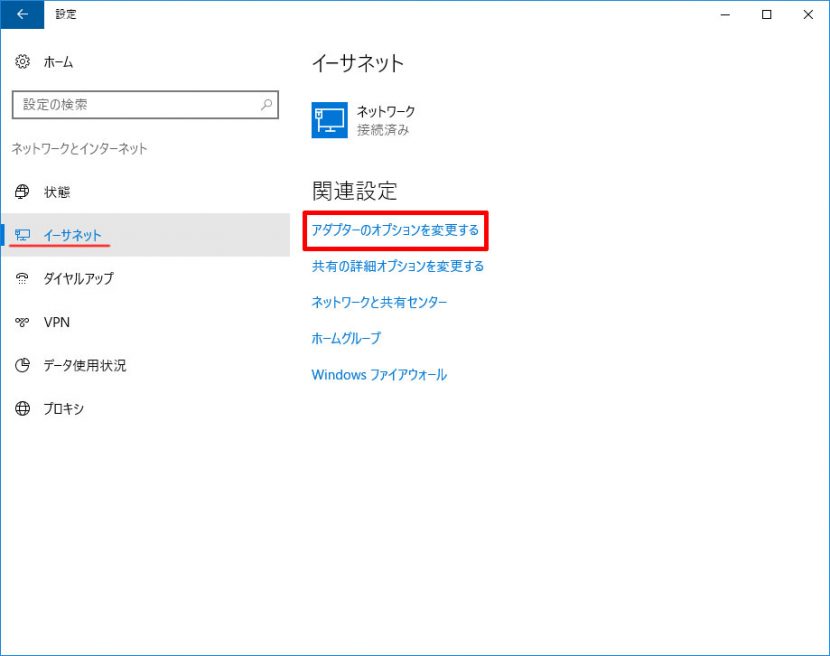
「ネットワーク接続」の画面が表示され、画面内にある「イーサネット」のアイコンを右クリックし「プロパティ」を選択します。
※ここで「プロパティ」を開くためには「管理者権限」が必要になるので注意してください。
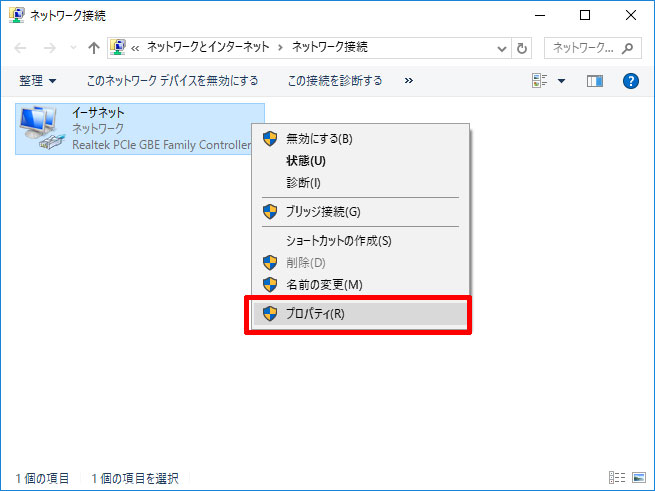
「イーサネットのプロパティ」内の「インターネットプロトコルバージョン4(TCP/IPv4)」をダブルクリックします。
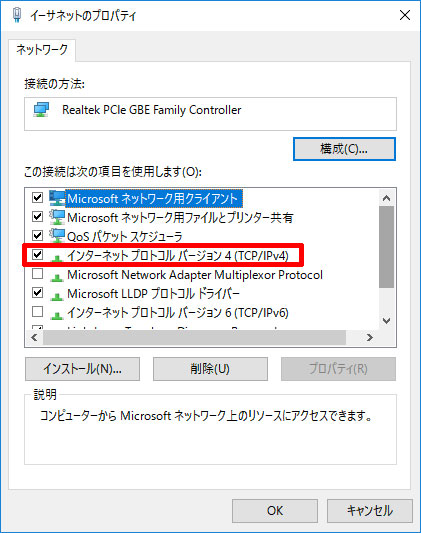
IPアドレスを設定する画面が表示されます。
IPアドレスを固定で設定していない場合は、画像のように「IPアドレスを自動で取得する」が選択されている状態です。
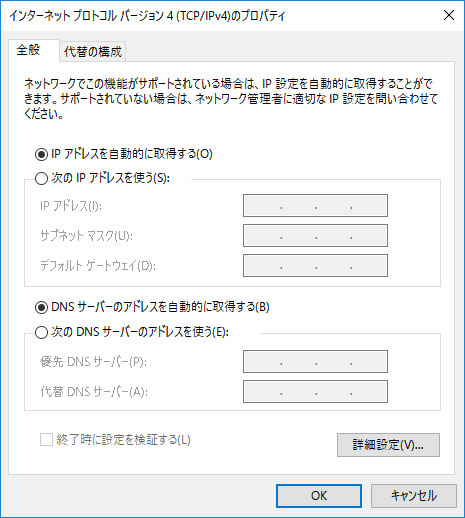
IPアドレスの設定を行うため「次のIPアドレスを使う」を選択します。
するとIPアドレス、サブネットマスク、デフォルトゲートウェイの各項目が入力可能になります。
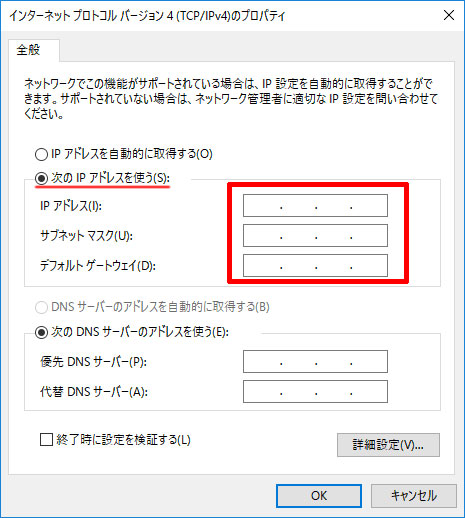
ここで、一番最初にコマンドプロンプトで調べた「サブネットマスク」「デフォルトゲートウェイ」の数字をそれぞれの入力欄に入力します。
※本投稿では「サブネットマスク」は255.255.255.0 「デフォルトゲートウェイ」は192.168.0.1です。
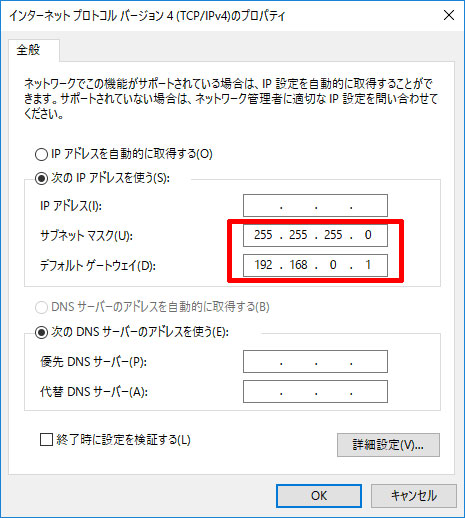
最後に設定を行うパソコンのIPアドレスを登録します。
※ここで重要なことが2つあります。
1.左から3つ目までの数字は「デフォルトゲートウェイ」と同じ数字とすること。
2.4つ目の数字を「デフォルトゲートウェイ」や他に固定でIPアドレスを設定している機器と重複しない数字にする。
上記を踏まえた上で設定を行います。
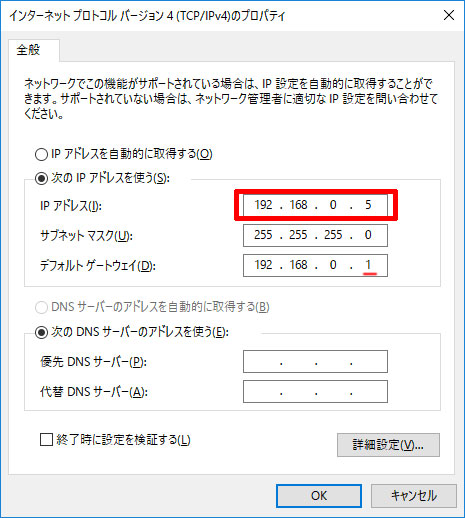
入力を終えたら「インターネットプロトコルバージョン4(TCP/IPv4)のプロパティ」と「イーサネットのプロパティ」をOKで閉じます。
※ここで「インターネットプロトコルバージョン4(TCP/IPv4)のプロパティ」をキャンセルで閉じてしまうと設定が反映されませんので、キャンセルしてしまった場合は再度設定を行ってください。
※パソコンを再起動する必要はありません。
変更したIPアドレスを確認する
設定の確認の行うため、もう一度コマンドプロンプトを開きIPアドレスの確認を行います。
正常に設定が行えている場合、コマンドプロンプトの「IPv4アドレス」の表示が先ほど設定したIPアドレスの数字になっています。

以上でIPアドレスの設定が完了しました。
一度設定を行ったIPアドレスはパソコンの起動し直しても変更されることはありません。
※IPアドレスを固定にしたいパソコンが複数ある場合は、それぞれの端末で設定を行うことが必要になります。
ブログの記事に関するお問い合わせも受けております。
詳しくは、Bizサポートホームページの業務紹介をご覧ください。 お問い合わせフォームより、お気軽にお問い合わせください。
お待ちしております!

